
SWELLを導入したいけど、その方法がわからない…
今回は当サイトでも使用している神テーマSWELL
画像付きでわかりやすいので、真似して手順に沿うだけでカンタンにSWELLを導入することができますよ。



実際、当サイトで取り上げたデザイン実例60選でも
使ってるサイトがダントツ多かったのがSWELL
- SWELL購入前の事前準備
- SWELL購入の手順
- SWELL購入後の初期設定方法
本題に入る前に軽くSWELL
| 名前 | SWELL |
| 販売形態 | 買い切り(支払いは購入時の1度のみ) |
| 複数サイト | 利用可能 |
| 支払い方法 | クレジットカード(VISA / Master / AMEX / JCB) |
| 対応ブラウザ | Edge / Chrome / Firefox / Safari (各最新版) |



すごいのが、複数サイト利用可能だということ。
つまり、ブログを何個作ってもSWELLのテーマを使えるということです!
ではさっそく、SWELL導入前の準備をしていきましょう!
SWELL購入前の事前準備
購入する前にまず、この2つが必要になるので用意してくださいね🌟
- WordPressブログ
無料ブログでは導入不可。 - クレジットカード
(VISA / Master / AMEX / JCB)
ブログの開設がまだの方は、「WordPressブログの始め方 かんたん3ステップ」を見てササっと開設しちゃってください🤗✨
SWELLは無料ブログでは導入不可なので、必ずWordPressでブログをはじめましょう!
今しないと年間1万円損しちゃうよ!
SWELL購入の流れ
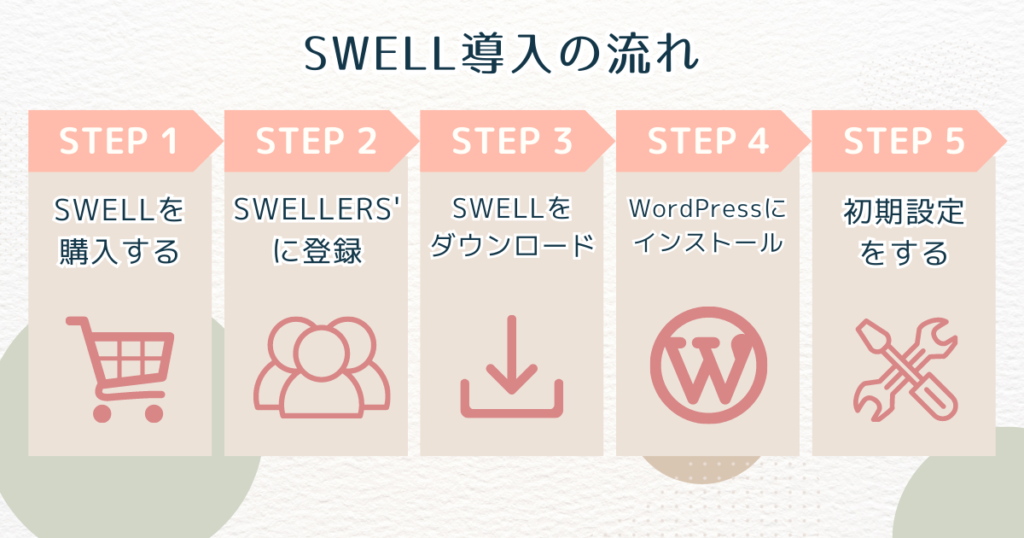
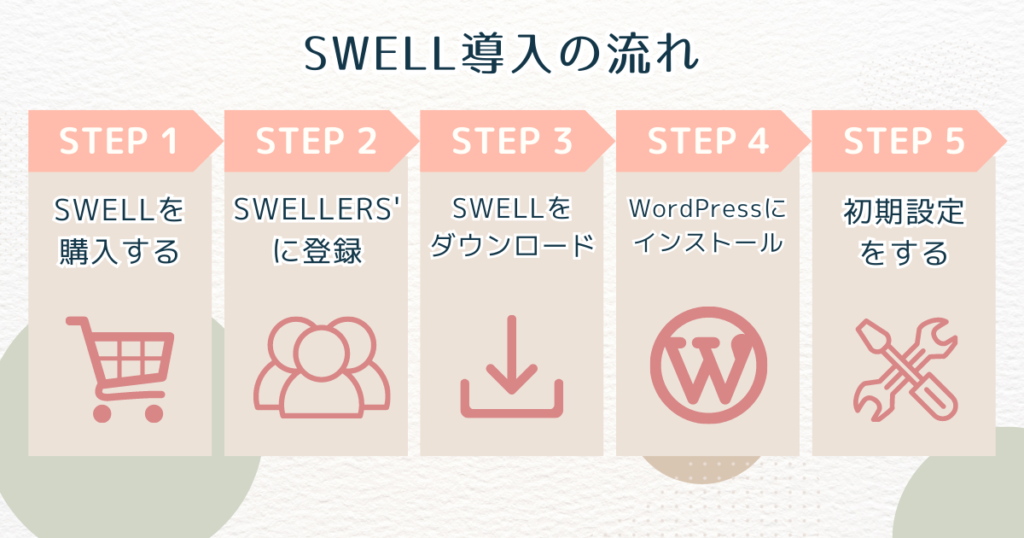
SWELL



ひとつひとつ、難しいステップはないので、順番に終わらせていきましょう!
STEP1 SWELLを購入する
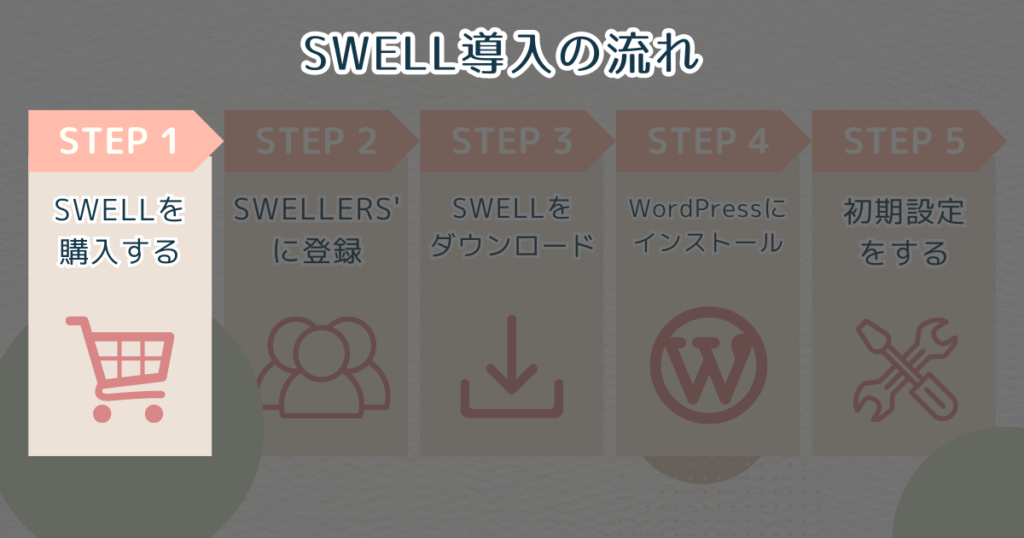
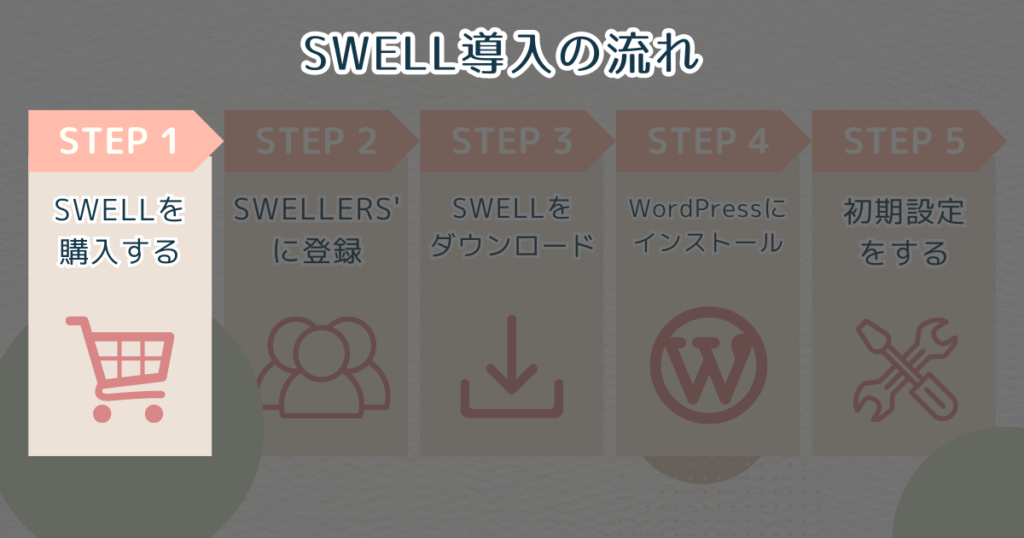
WordPressブログと、クレジットカードが準備できたら早速SWELL
まずは、SWELL公式サイト
アクセスしたら、
「download」もしくは右上「購入する」をクリック
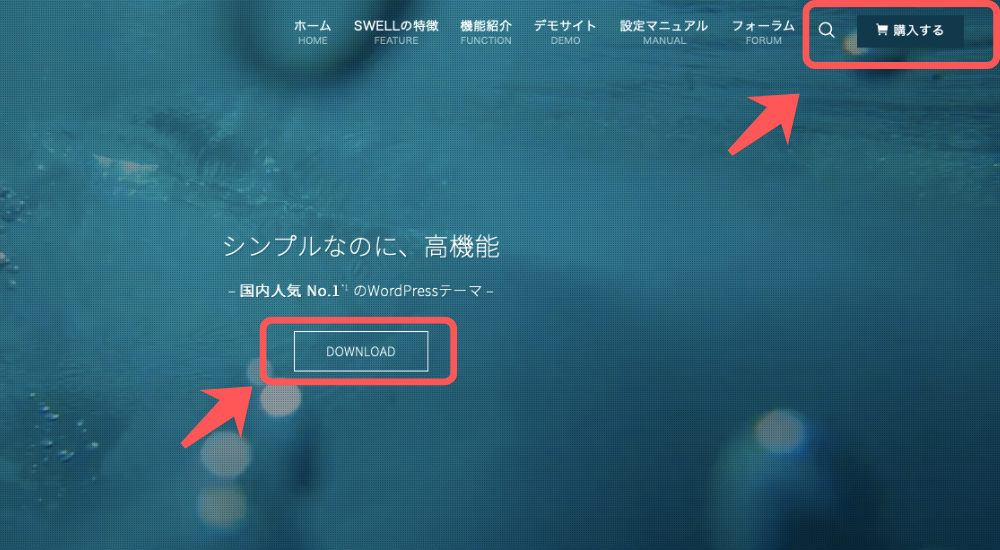
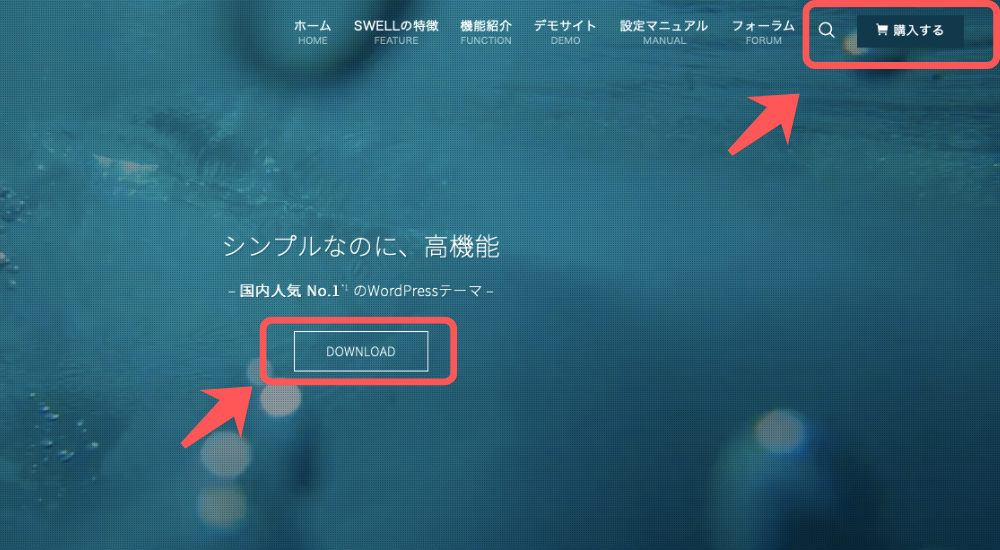
ボタンをクリックし、ページ下までスクロールしたら
利用規約に同意にチェック→「SWELLを購入する」をクリック
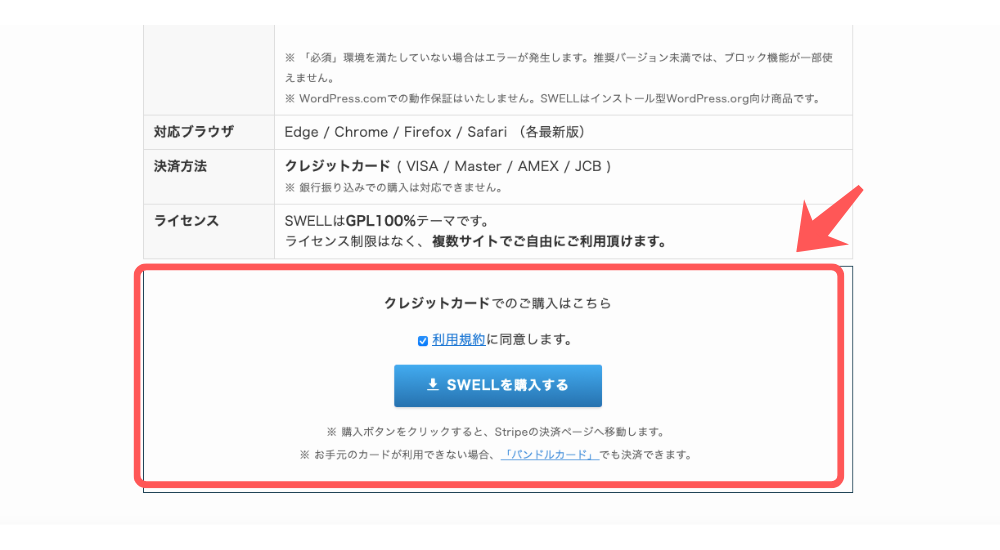
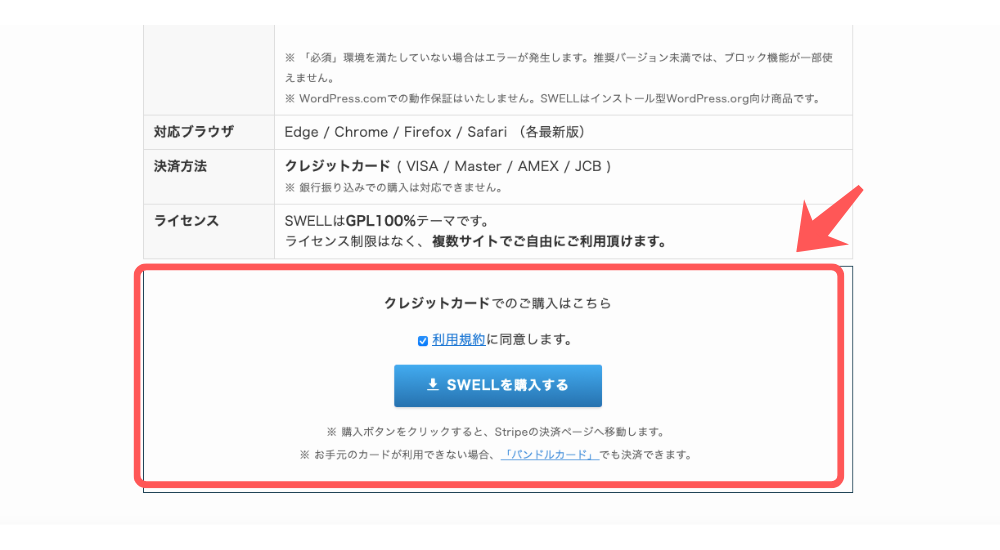
つづいて、
カード情報を入力→「支払う」をクリックして購入
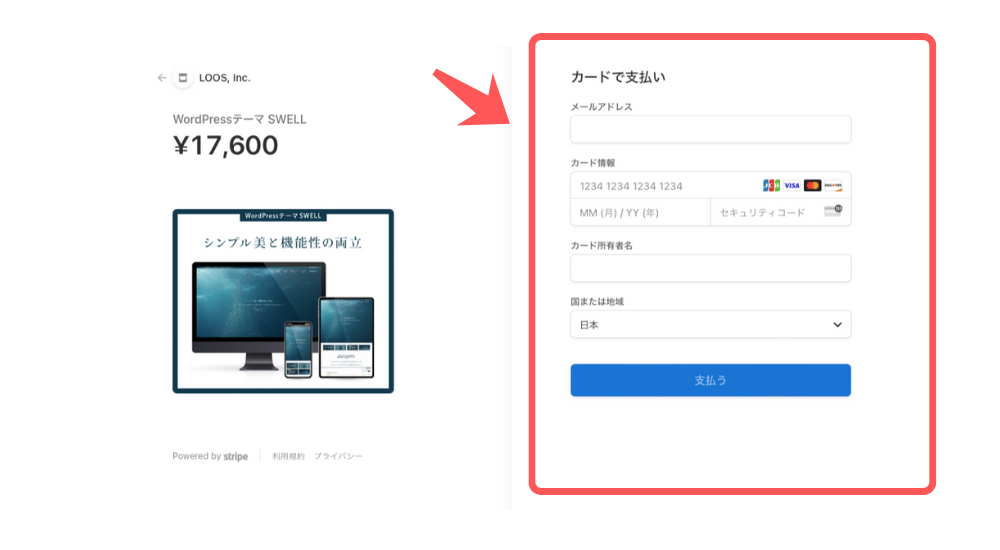
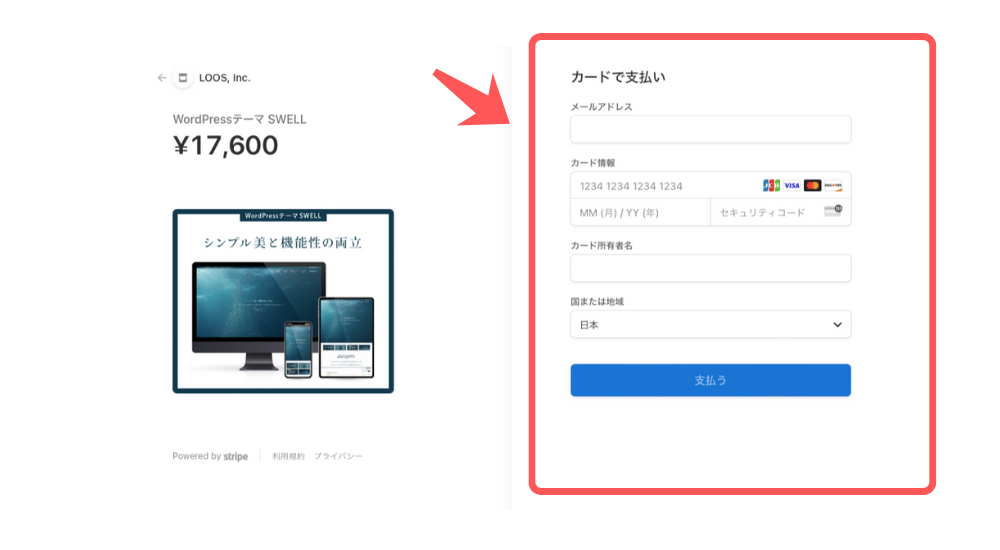
「支払う」をクリック後、購入完了のメールが届いたら購入完了です!
SWELLが購入できたら、次はSWELLERS’に登録しましょう!
STEP2 SWELLERS’に登録する
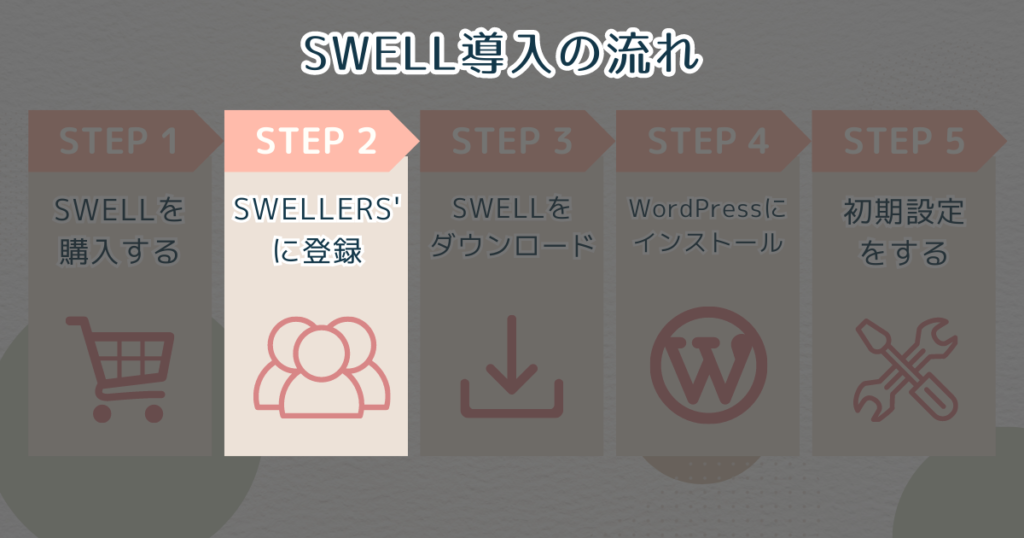
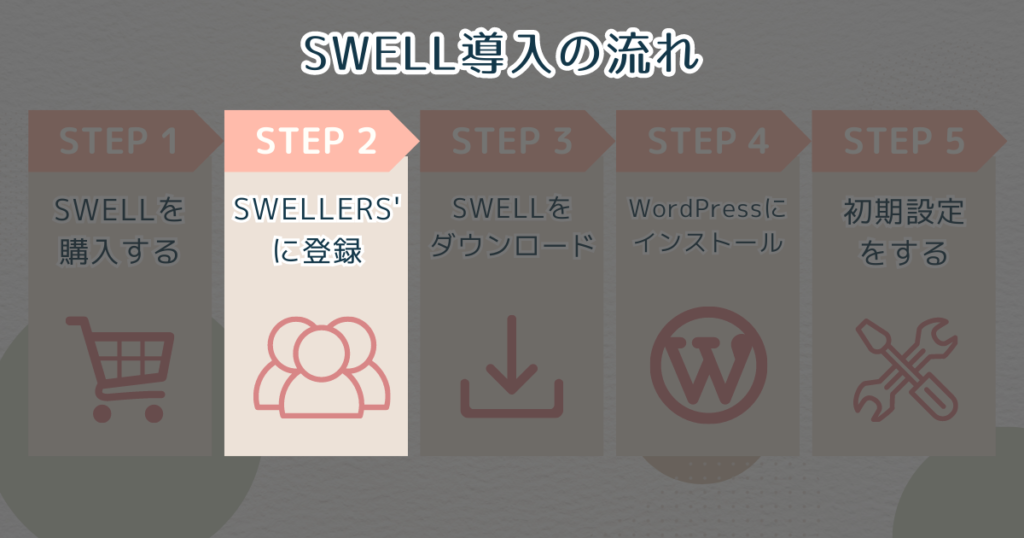
SWELL
質問や不具合報告などを行うフォーラムへの投稿や、先ほど購入したSWELL
さらに2021年から、ユーザー認証が完了したサイトしかアップデートもできなくなりました。(後述)



SWELL
ページ上部の「フォーラム」→「会員登録はこちら」をクリック
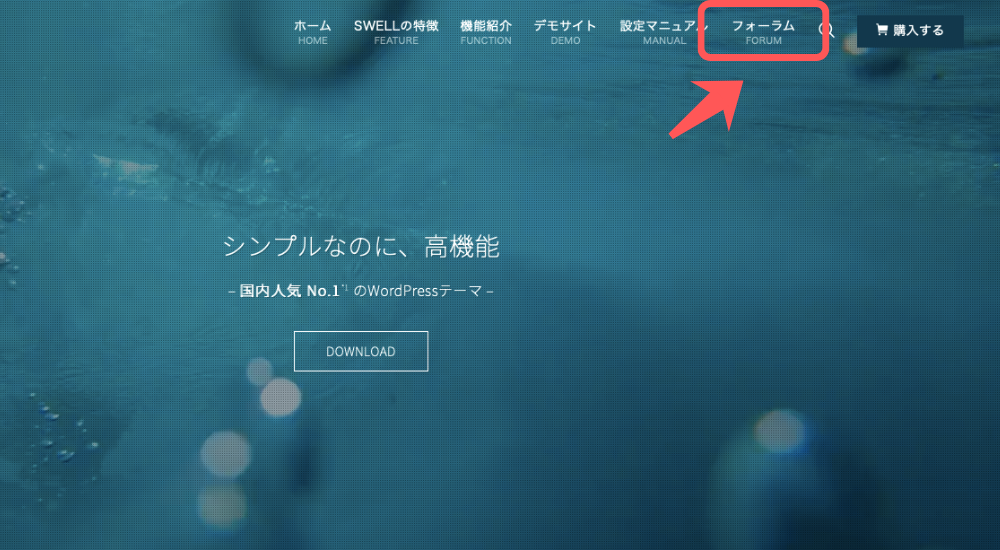
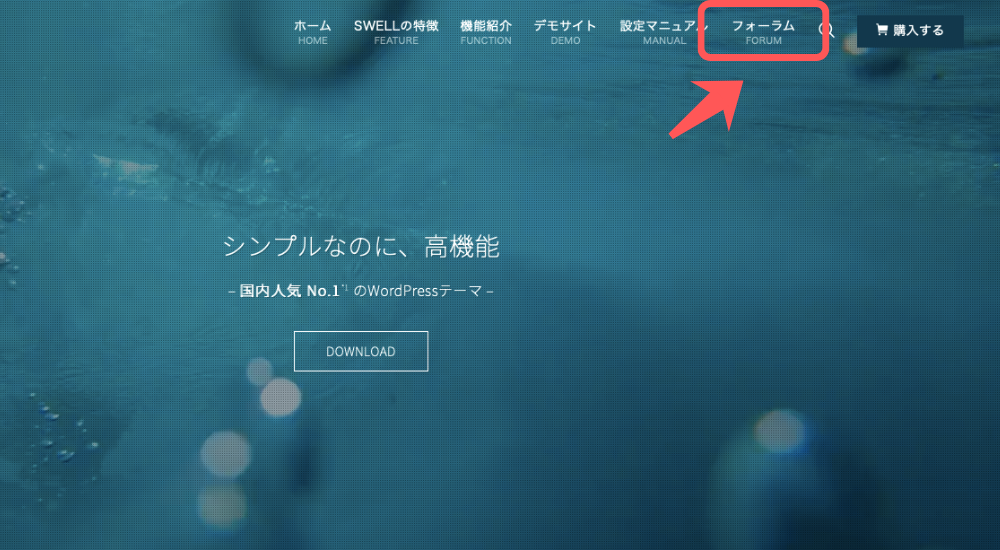
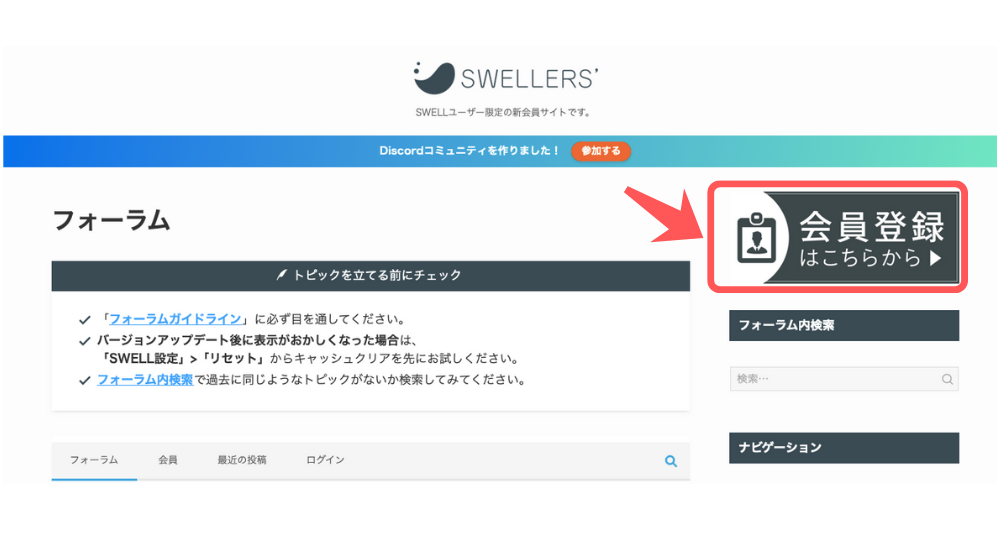
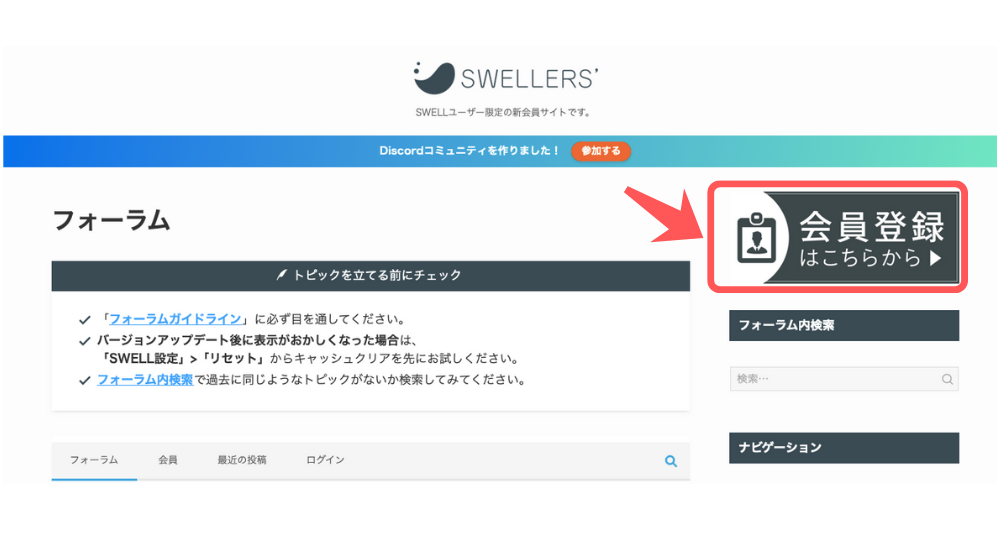
新規会員登録ページに飛びます。
登録するユーザーの情報を入力→「登録する」をクリック
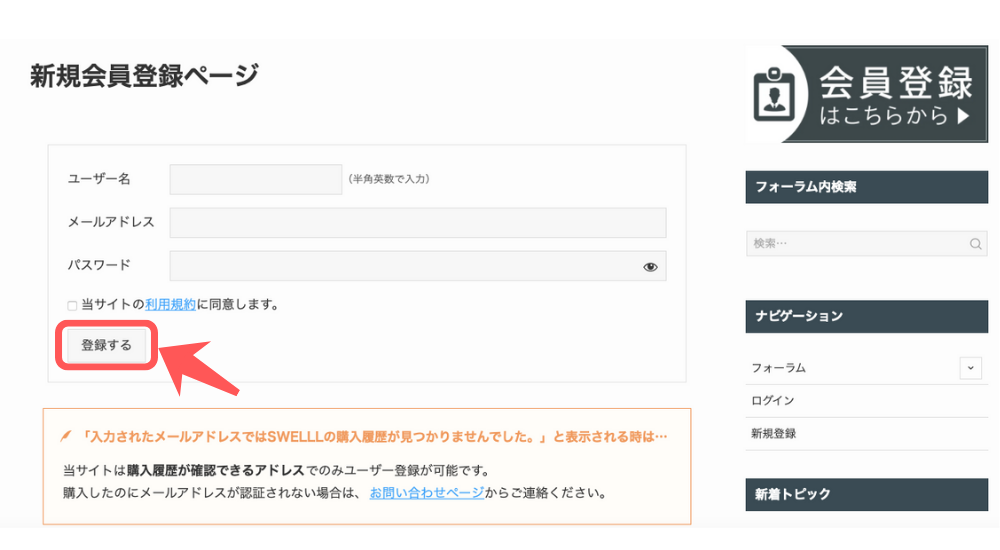
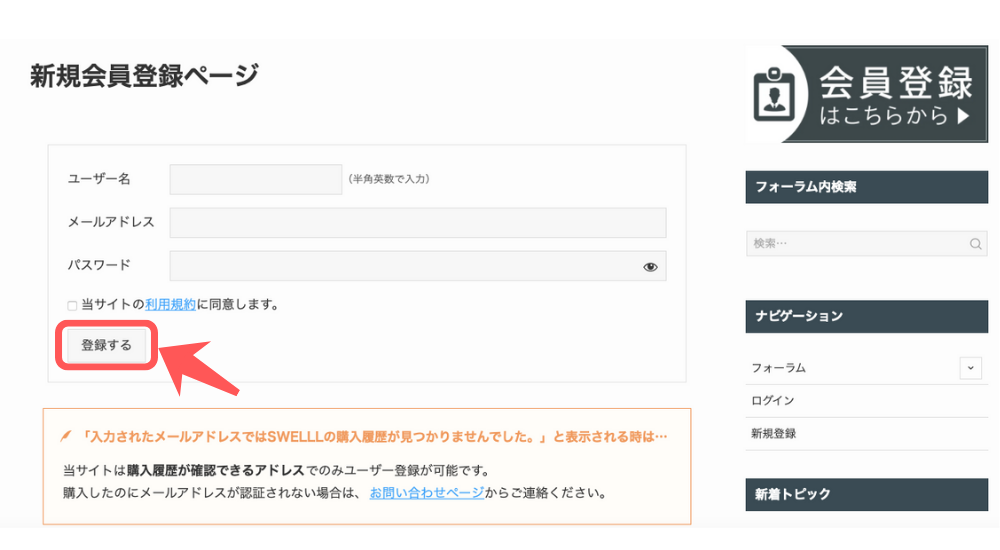



これでSTEP2まで完了です♪この調子であと半分、やっていきましょう!
STEP3 SWELLをダウンロード
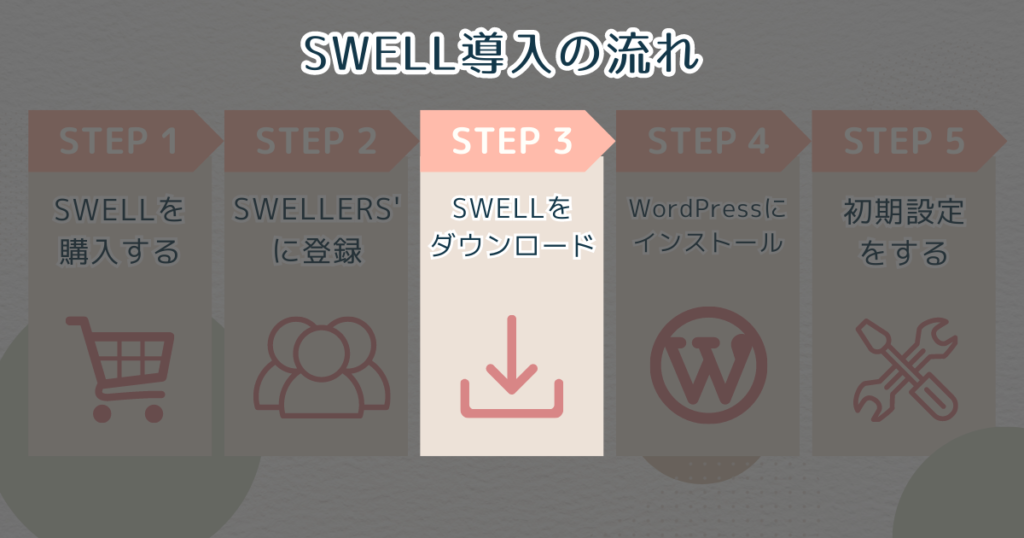
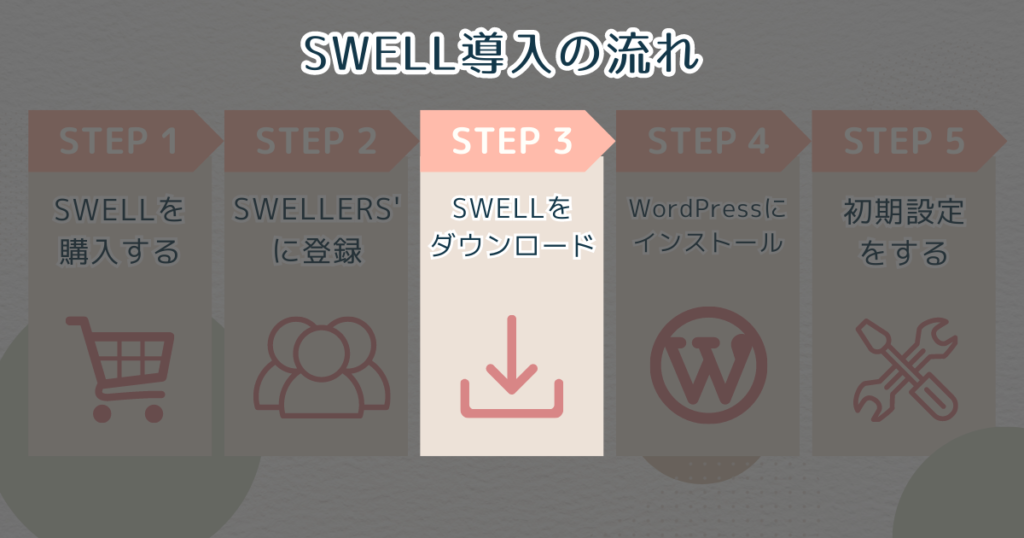
SWELLERS’の会員登録ができたら、続いてSWELLをダウンロードしましょう!
マイページを下にスクロールしていくと、製品ダウンロードの欄が出てきます。
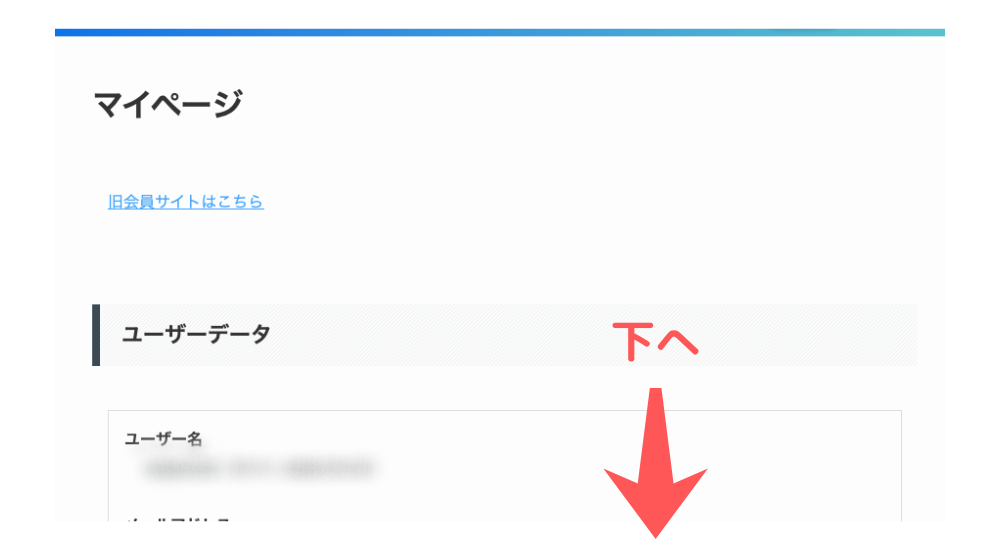
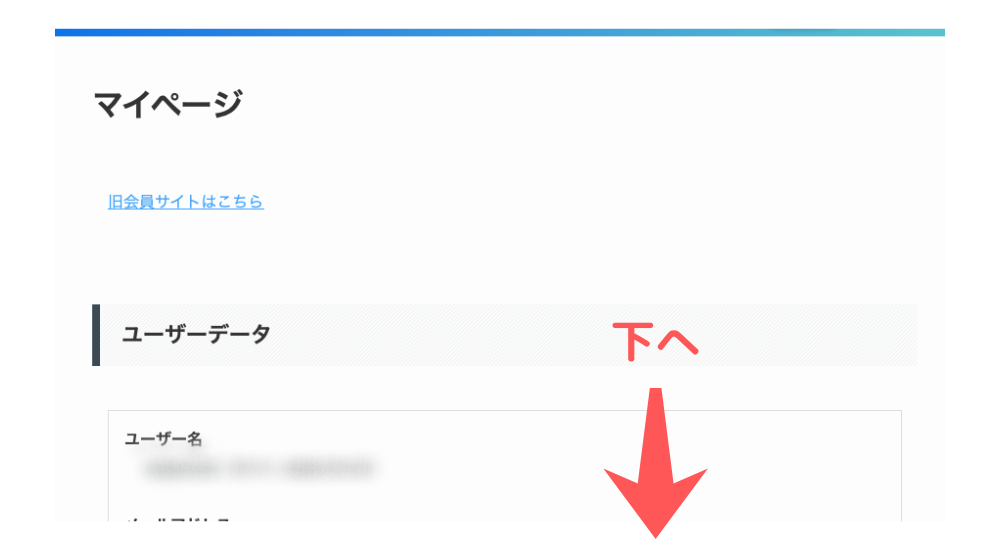
「swell-○-○-○-◯,zip」(親テーマ)と「swell_child.zip」(子テーマ)、2つのファイルをダウンロード
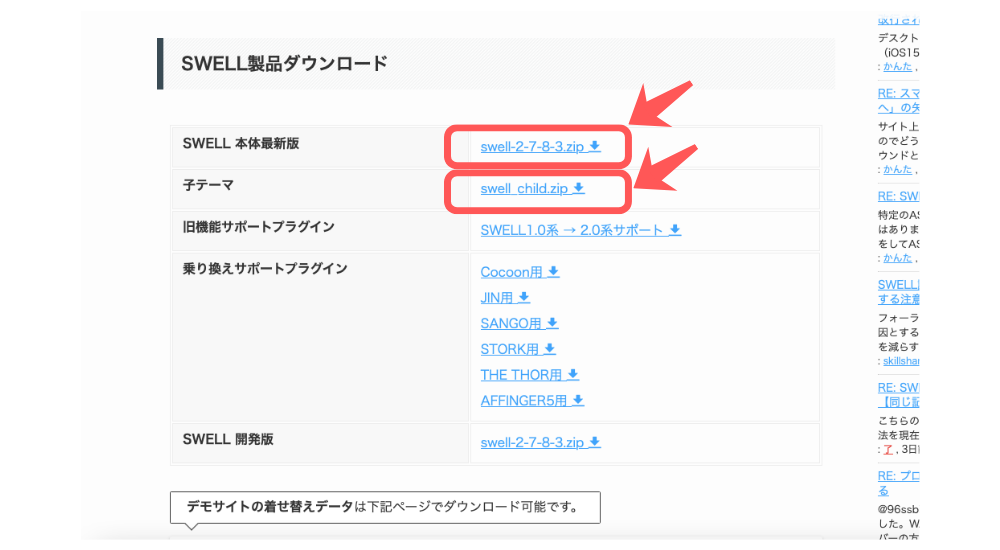
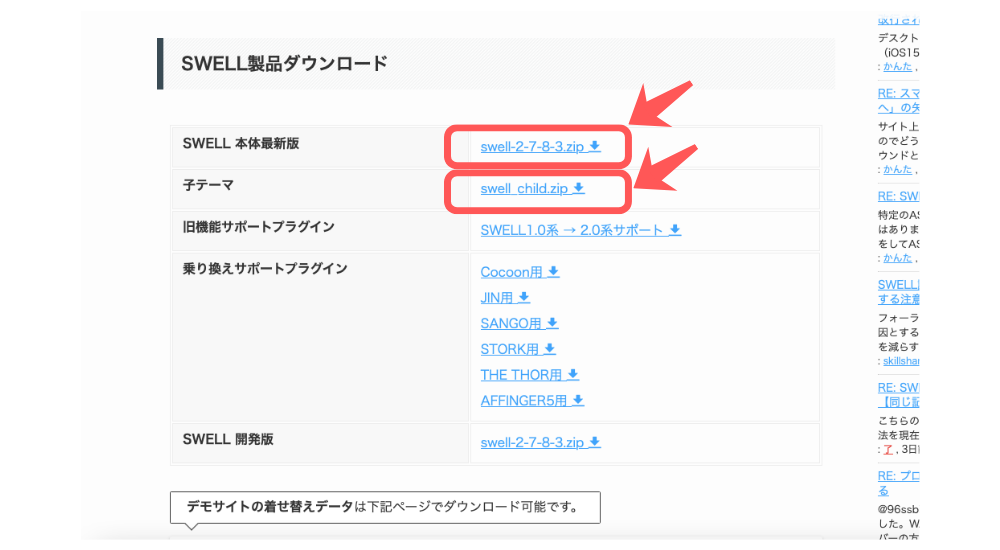



別のテーマから移行する人は、乗り換えサポートプラグインも一緒にダウンロードしておいてください😄
1記事も書いていない場合は乗り換え用プラグインは不要です。
2つのzipファイルがダウンロードできたらOKです♪
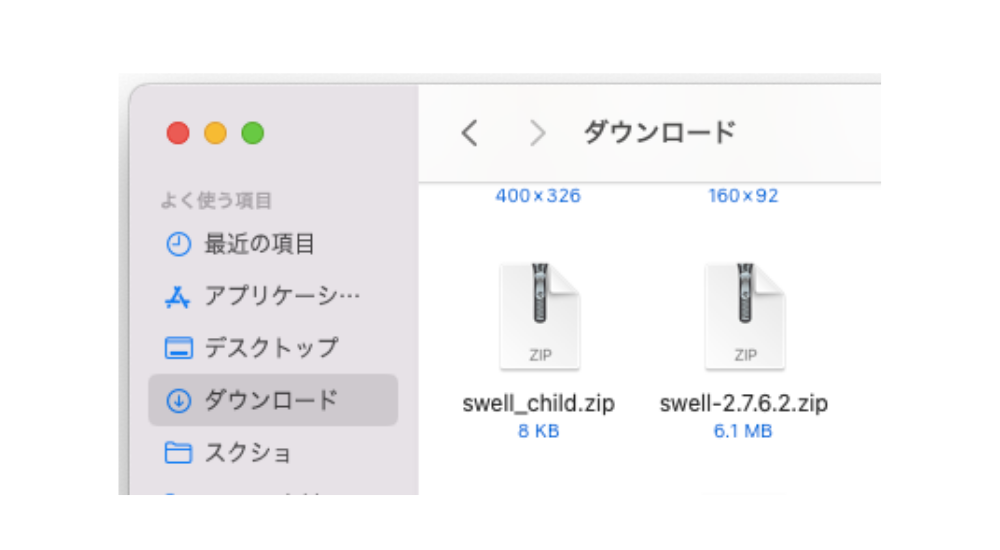
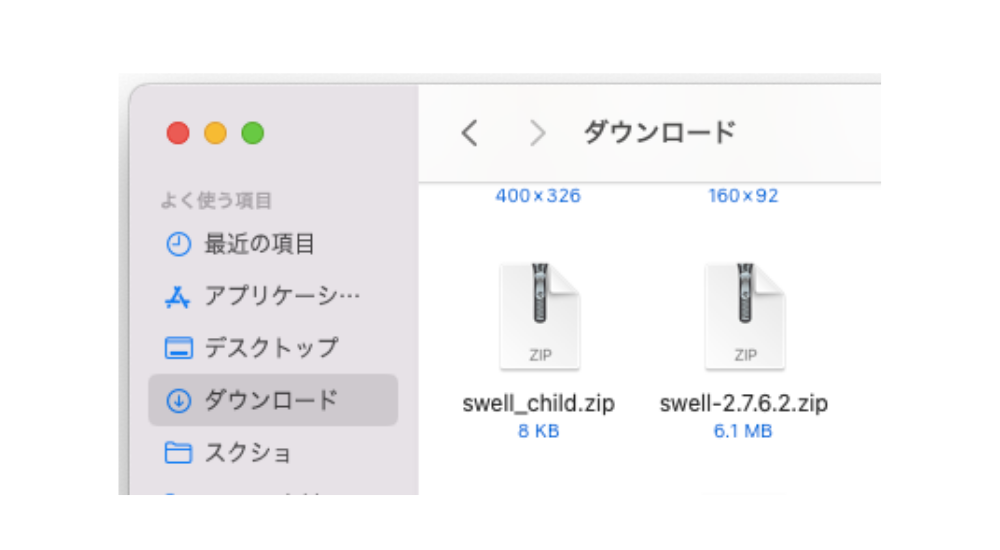
- 親テーマ(swell-○-○-○-○)
→そのテーマのデータ全てが入っている。 - 子ページ(swell_child.zip)
→親テーマの機能を引き継いで、部分的なカスタマイズが可能。



終わりはすぐそこ!
STEP4 WordPressにインストールする
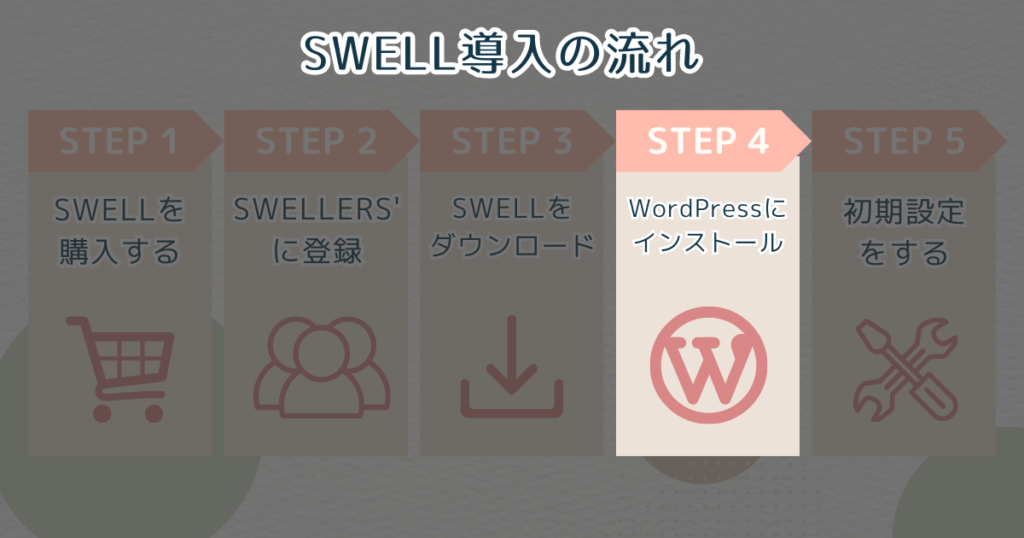
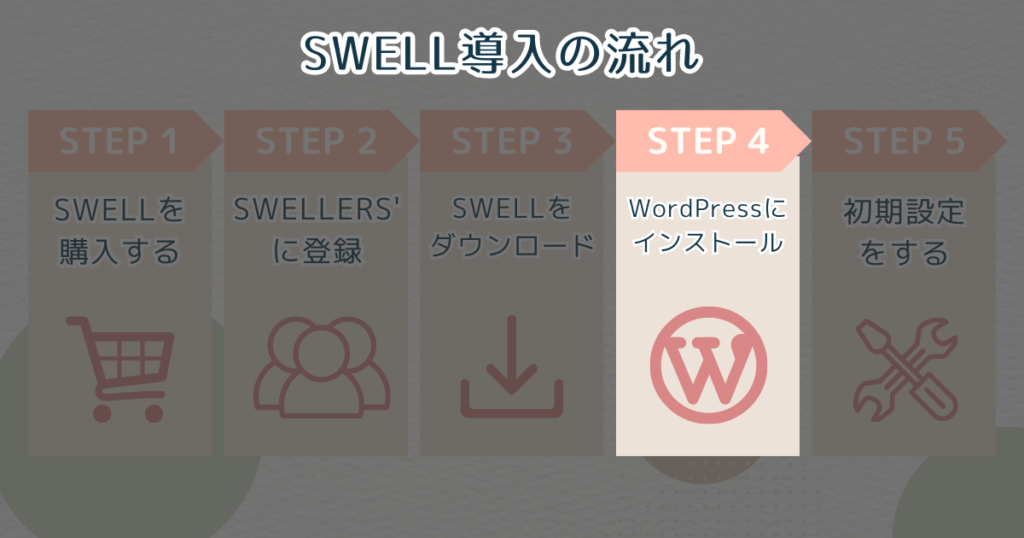
先ほどダウンロードした親テーマ・子テーマを、次はWordPressにインストールしましょう!
WordPress管理画面→「外観」→「テーマ」をクリック
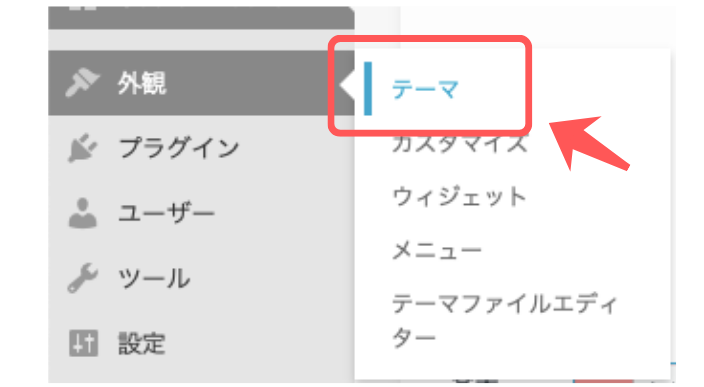
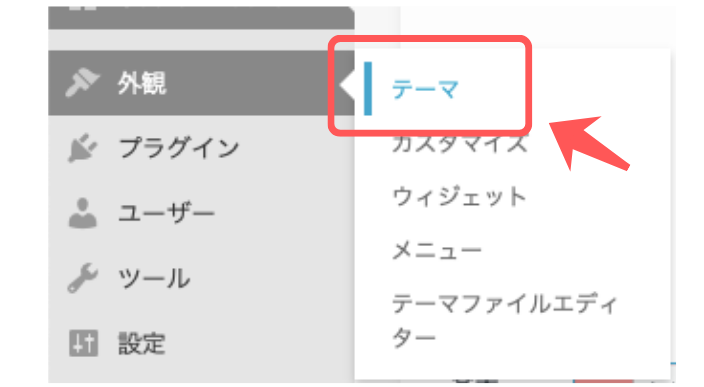
画面上部の「新規追加」をクリック
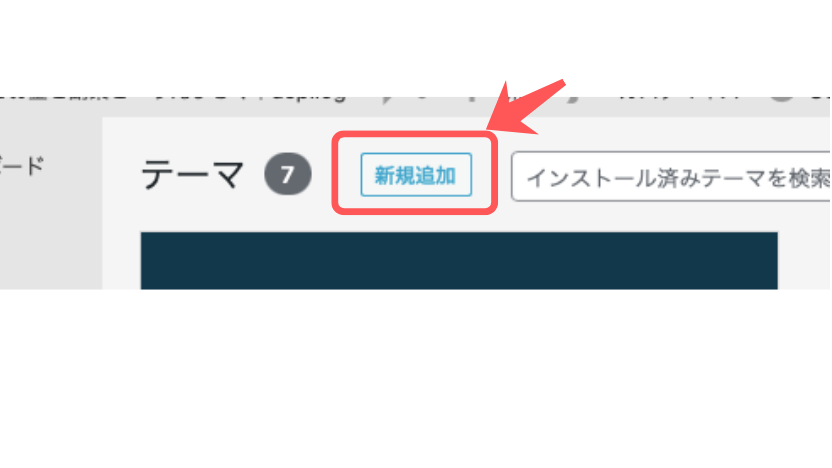
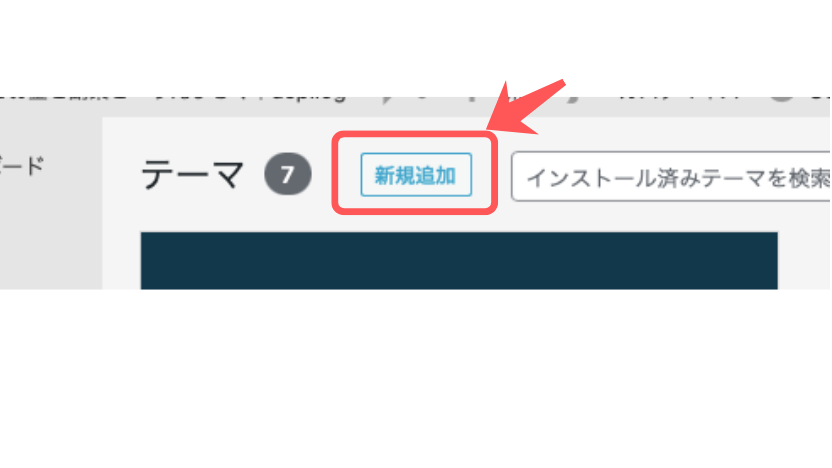
続いて、
「テーマのアップロード」→「ファイルの選択」をクリック
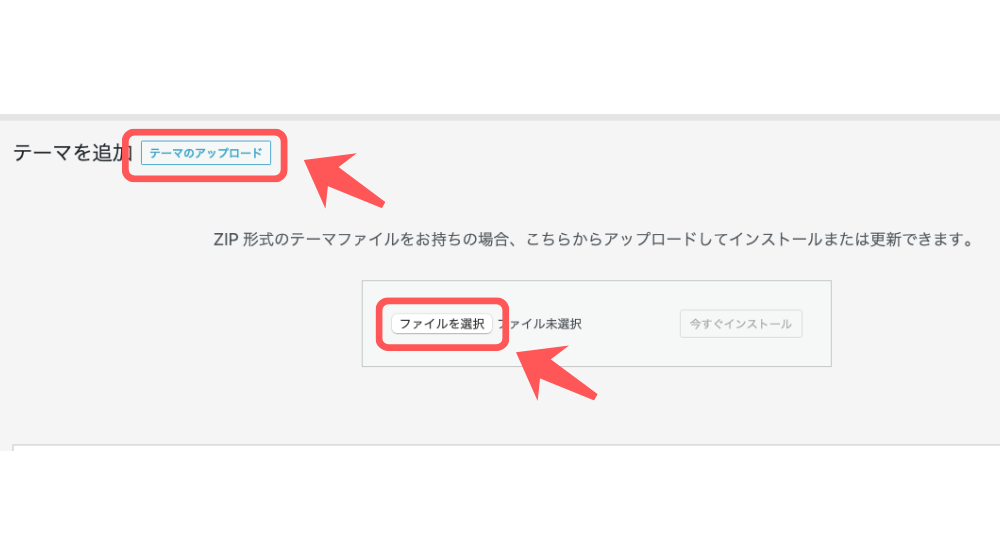
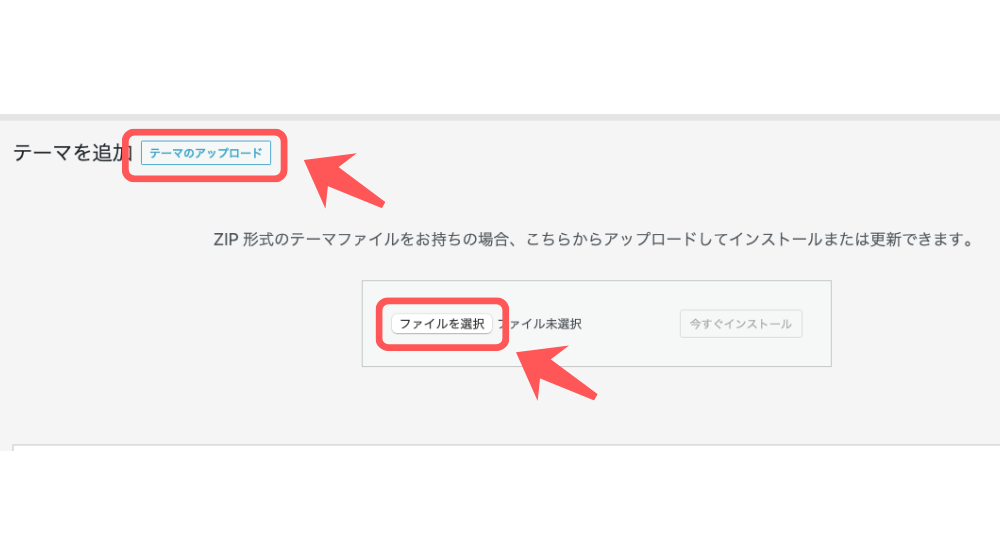
先ほどダウンロードした親テーマ・子テーマを1つずつインストールしていきます!
親テーマ(swell-○-○-○-○.zip)を選択→「開く」をクリック
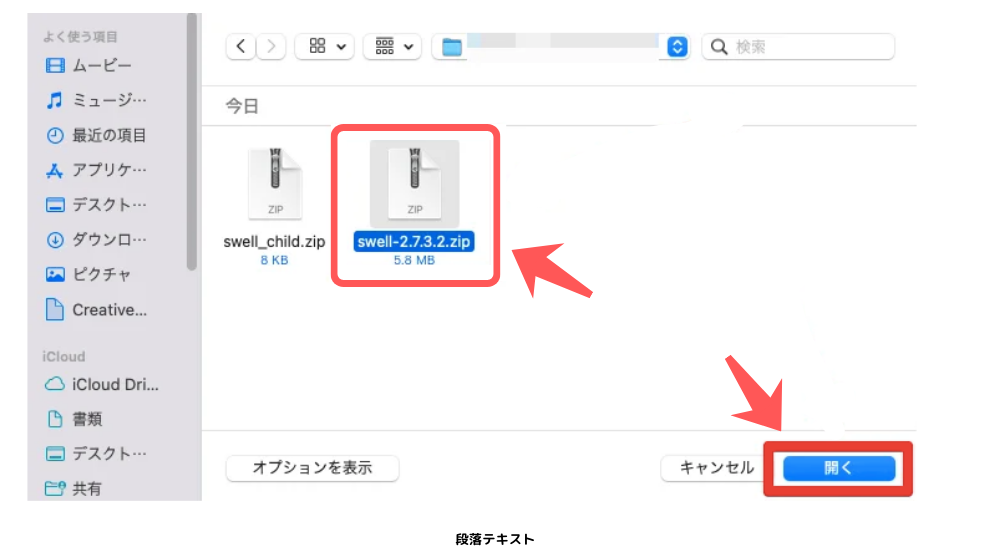
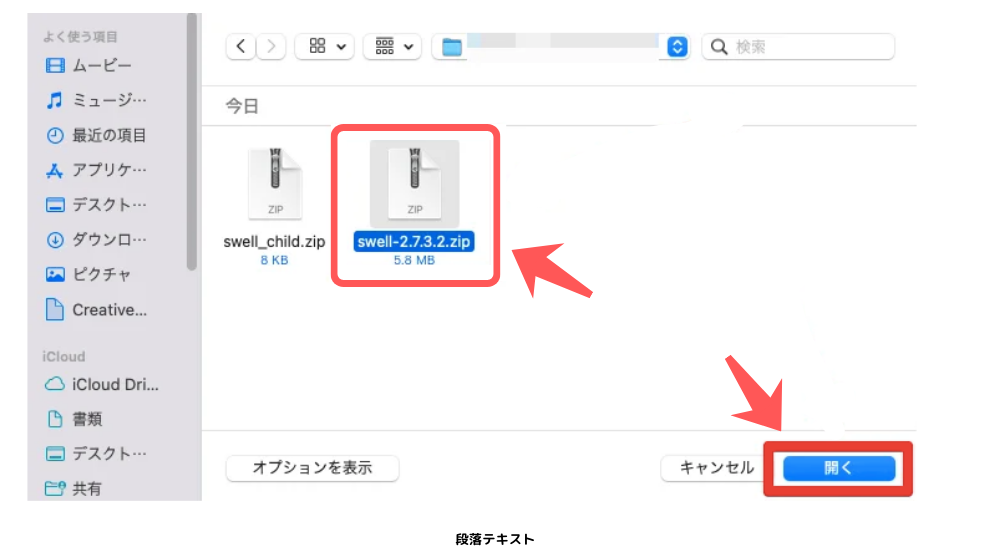
ファイルが選択できたら→「今すぐインストール」をクリックしてインストール開始
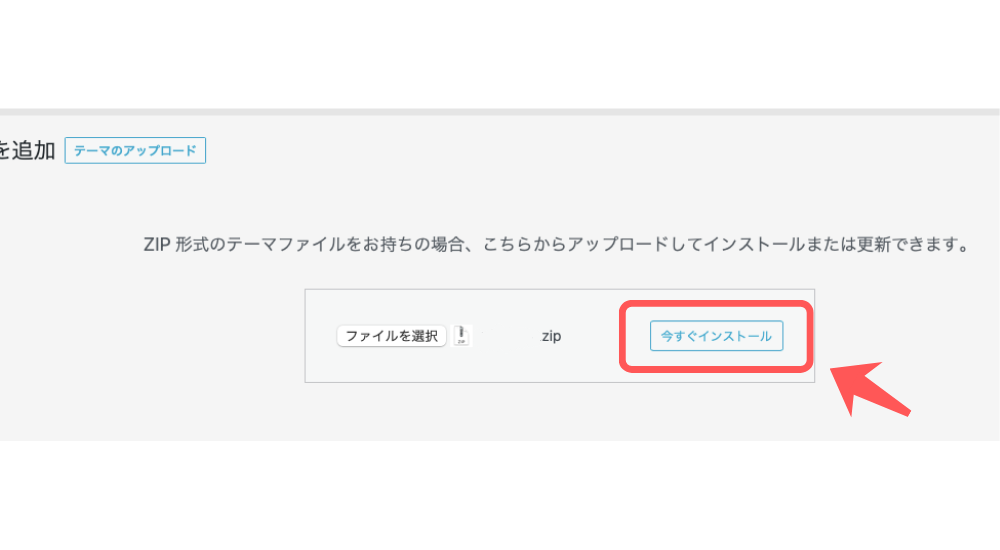
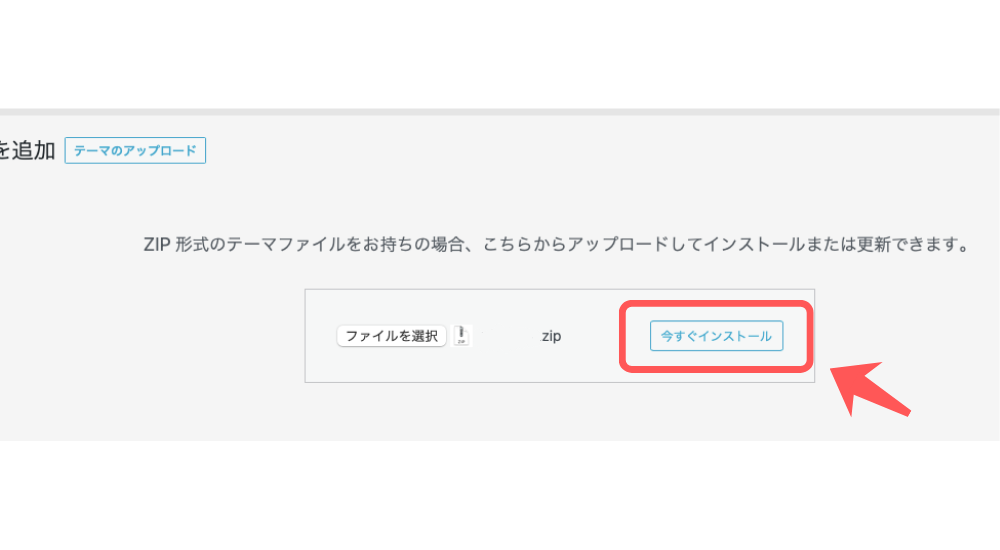
もういちど、同じ手順で子テーマもインストールしましょう!
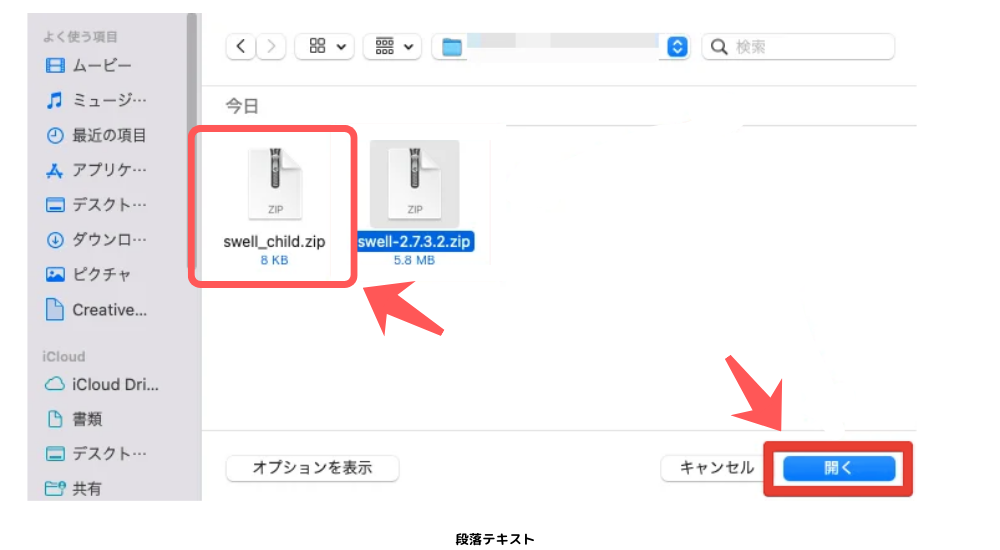
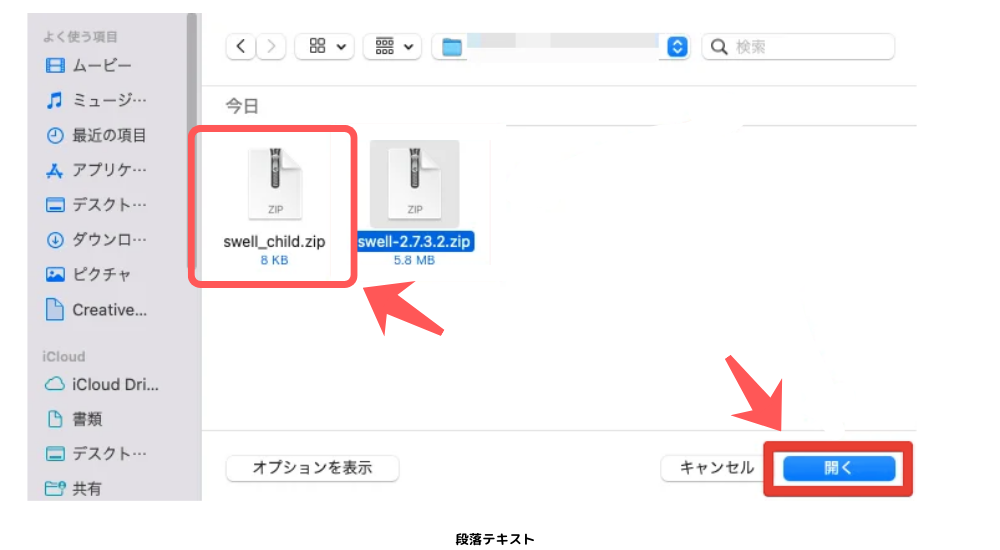
子テーマをインストールできたら、子テーマだけ「有効化」クリック
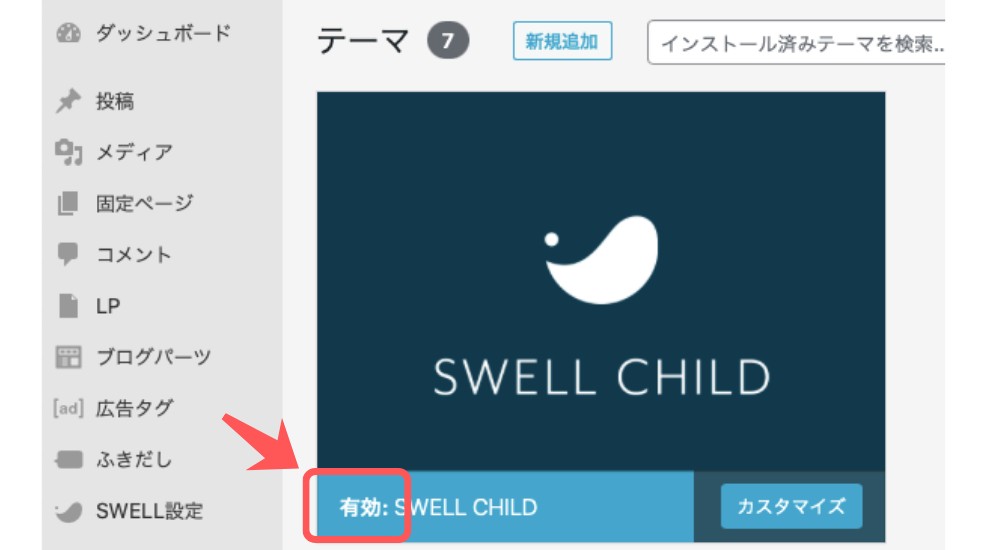
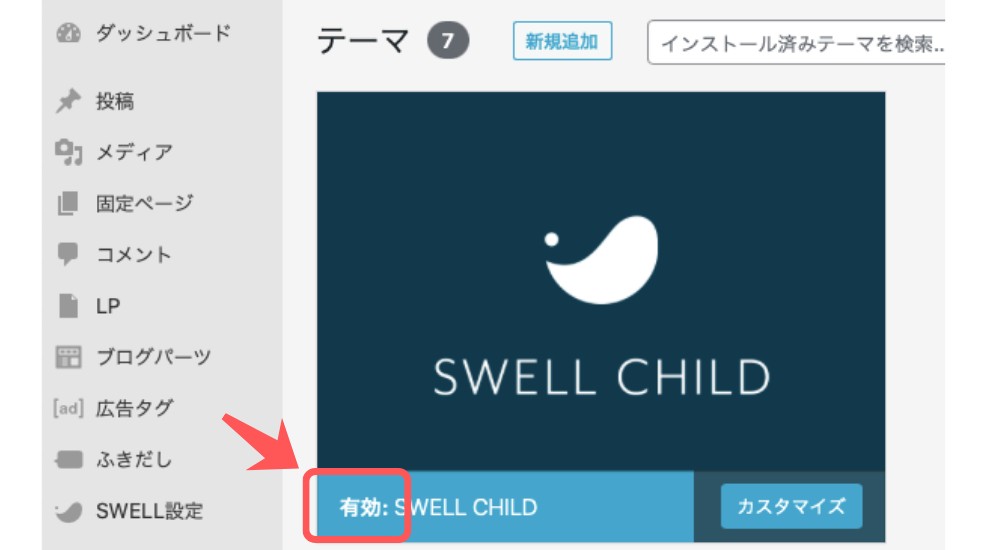
「SWELL CHILD」が有効になっていればOKです!
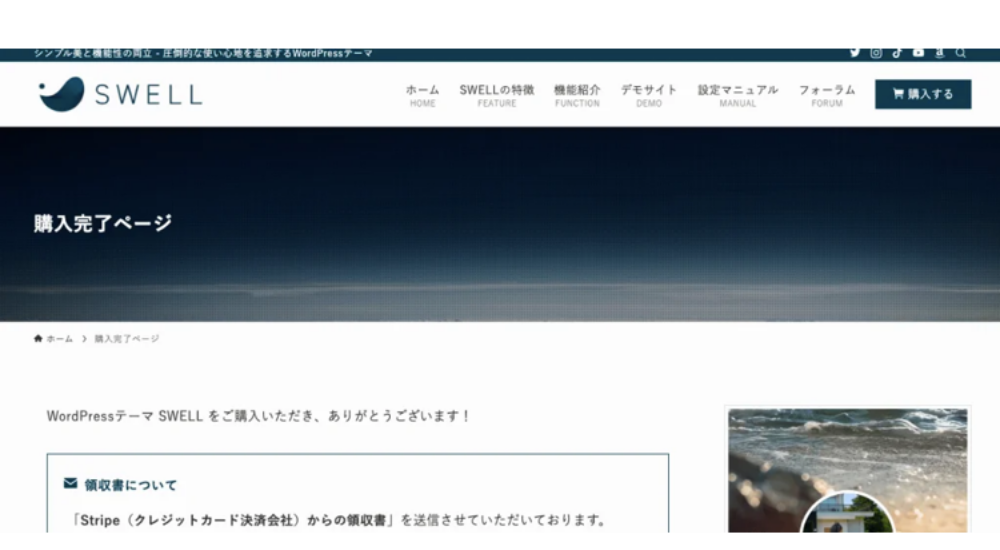
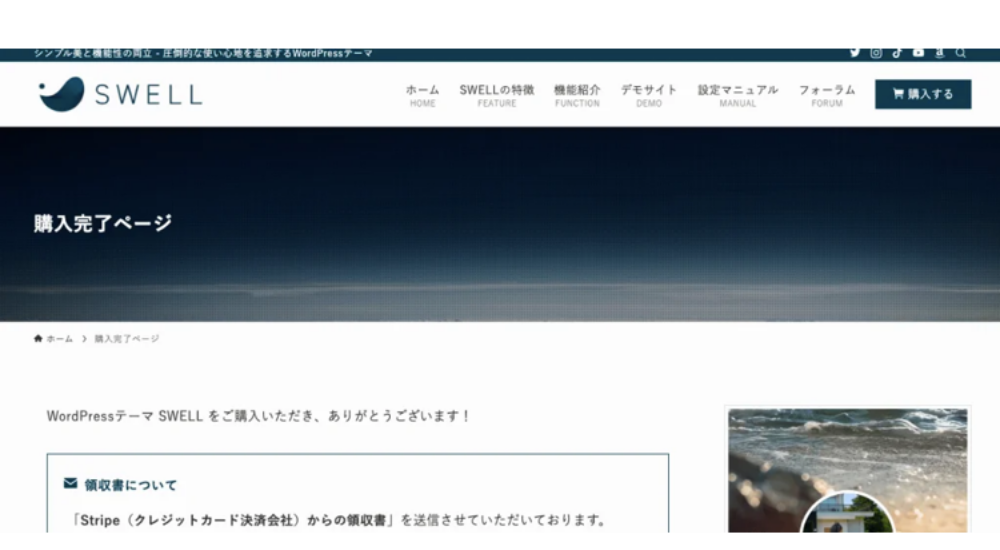



これでインストールまで終わりましたね!SWELLライフの始まりです✨の前に、簡単な初期設定だけやっておきましょう!
\ 企業も使う人気No.1テーマ /
STEP5 SWELLの初期設定
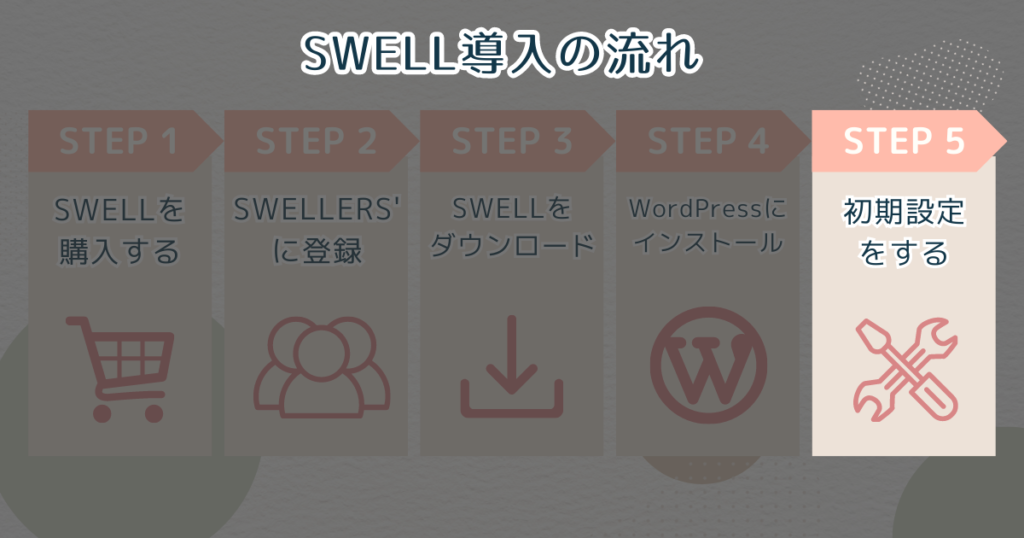
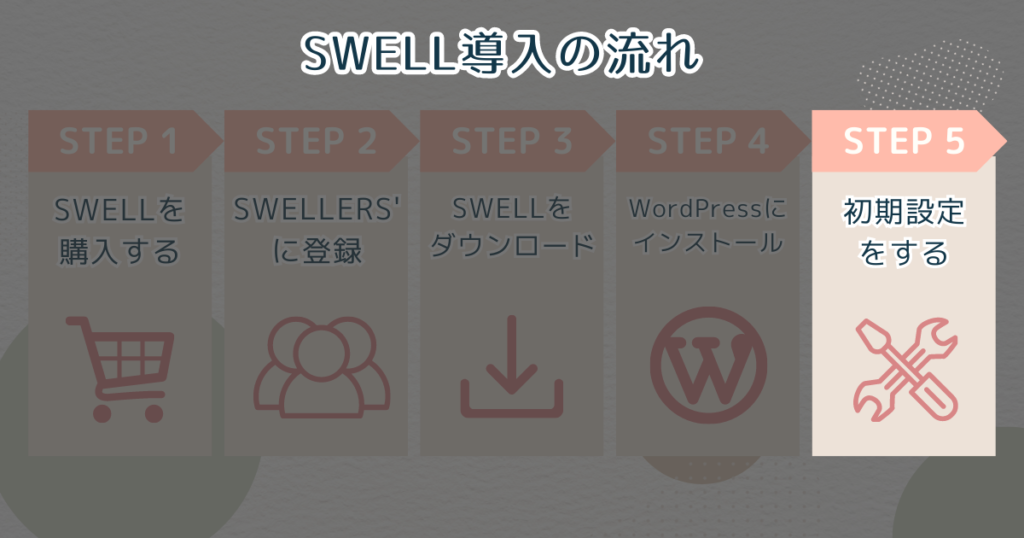
最後に、SWELLの初期設定をしましょう!
SWELLERS’のユーザー認証もここでしていきます!
以下の初期設定をしていきます。



これでホントのホントん終わりです💪
- SWELLERS’のユーザー認証
- アフィリエイト獲得
- プラグインのインストール
- Googleサーチコンソールとの連携
- Googleアナリティクスとの連携
①SWELLERS’のユーザー認証
前述していた、SWELLERS’のユーザー認証をしていきましょう!
手順はとっても簡単です♪
WordPress管理画面→「SWELL設定」→「アクティベート」をクリック
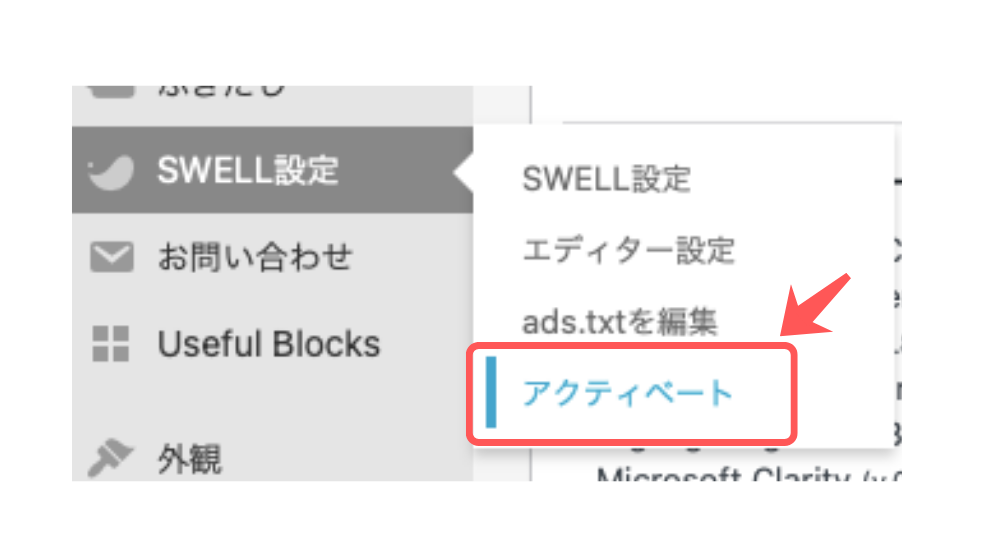
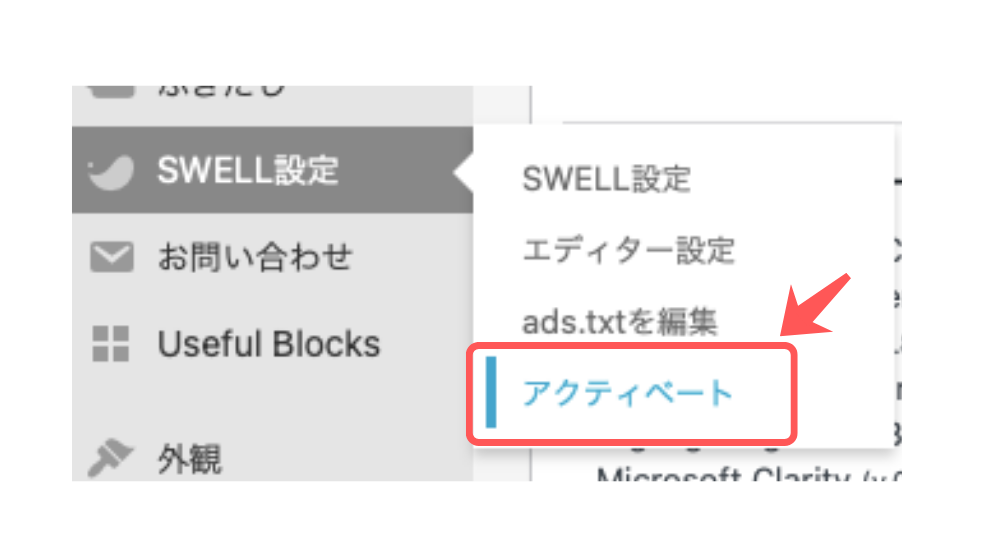
つづいて
SWELLERS’に登録したメールアドレスを入力→「認証リクエストを送信」をクリック
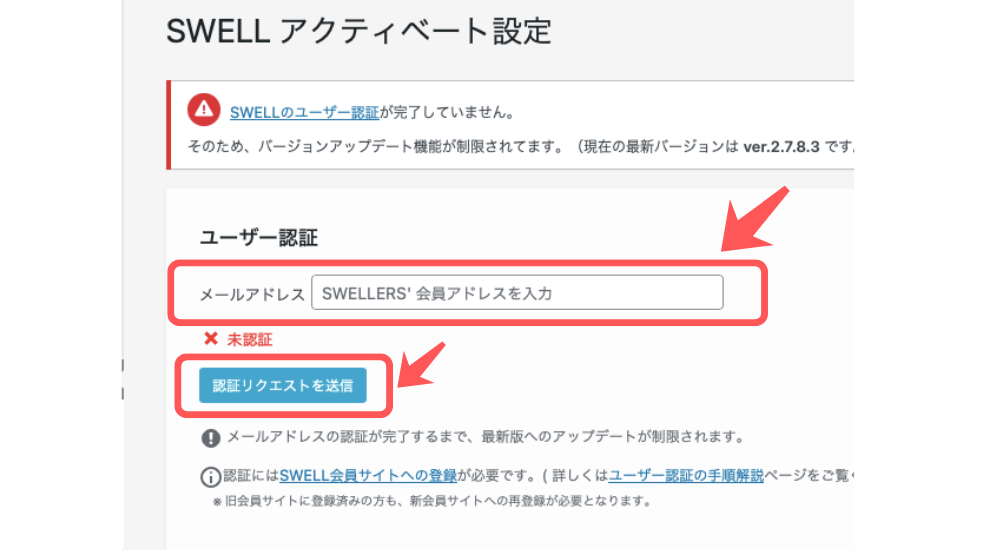
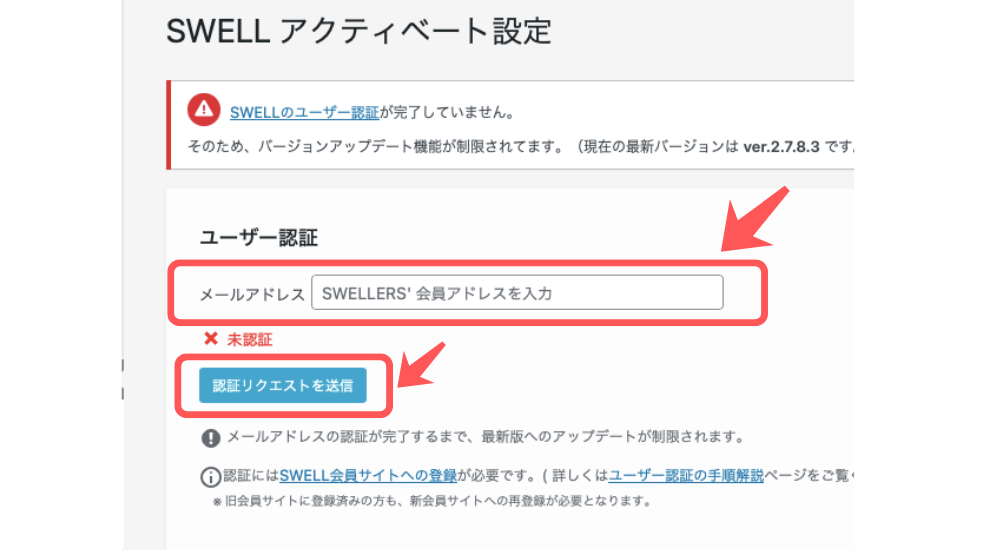
送信したら、入力したメールアドレスに「SWELLのユーザー認証用URLを送付します。」というタイトルの
メールが届きます。
メール本文にあるURLをクリックすると、SWELLERS’のマイページに移動し、ユーザー認証は完了です♪
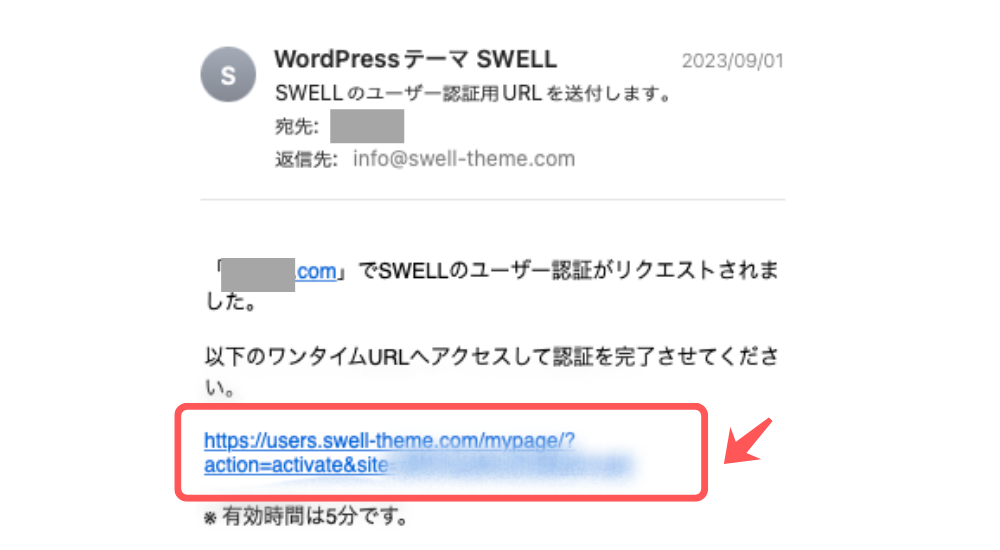
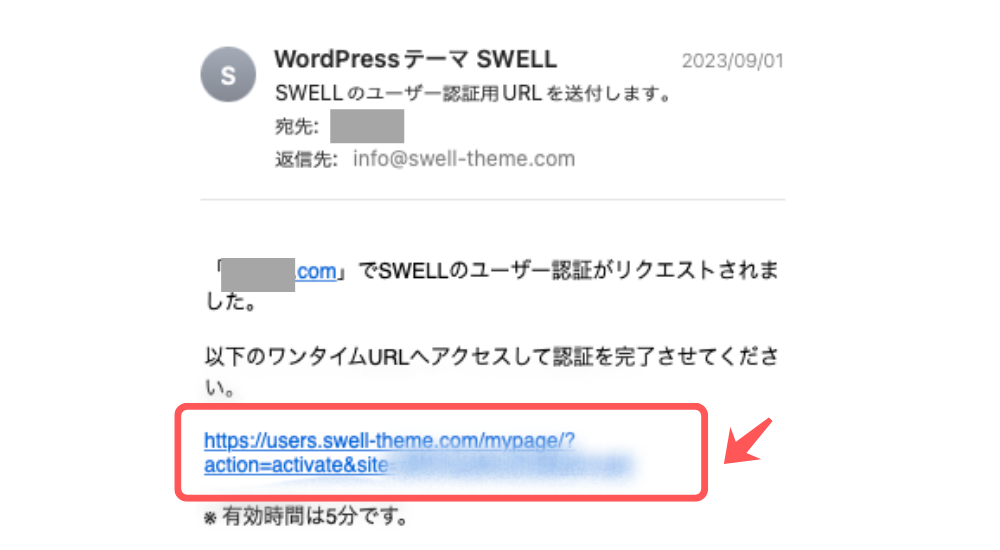
サイトの管理画面にもどると、「認証完了」になっていることを確認
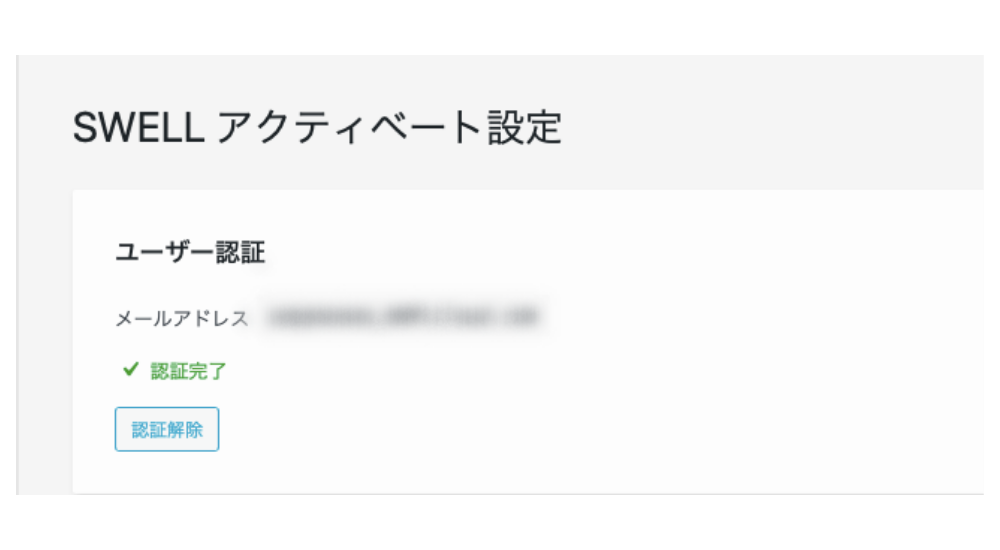
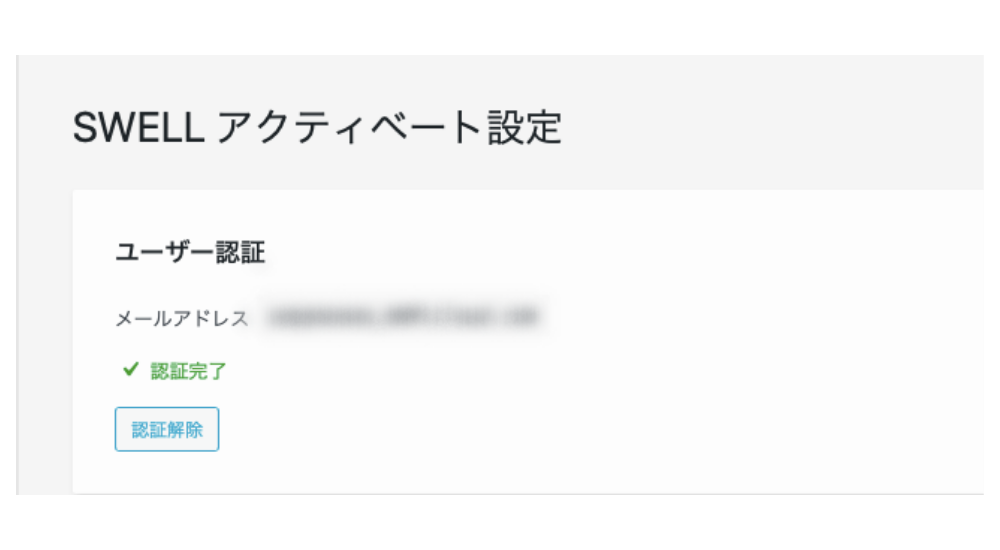



これでユーザー認証は完了です!今後アップデートがあったときには更新可能になります♪
つづいて、SWELLのアフィリエイトのクローズド案件を取得しましょう!
②アフィリエイトを提携
SWELLを購入した人限定で利用できるクローズド案件を取得しましょう!
SWELLのアフィリエイトを利用できるのは、大手ASPのもしもアフィリエイト
登録はもちろん無料で、ブログをするならなくてはならないASPなので必ず登録しておきましょう💪
SWELLマイページを下にスクロール→「プロモーション詳細はこちら」をクリック
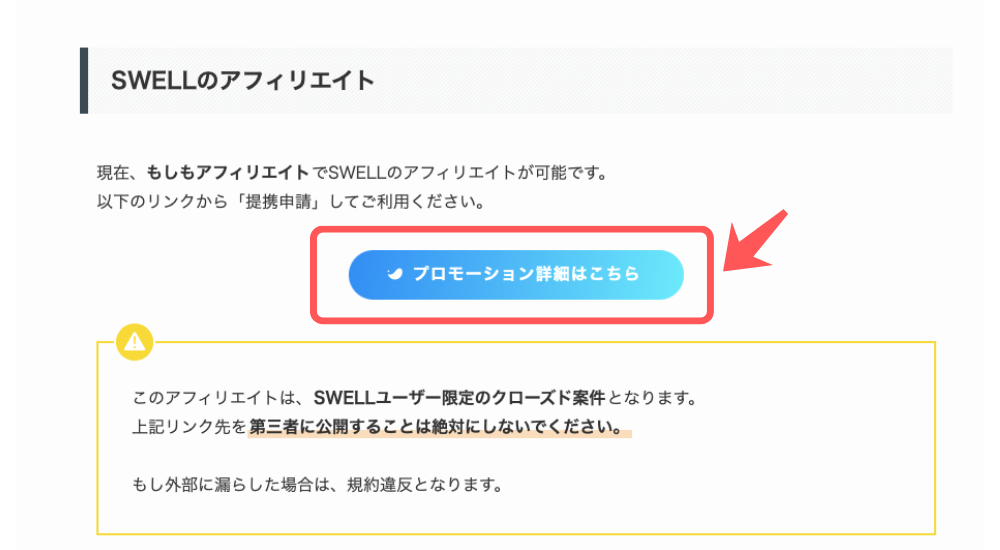
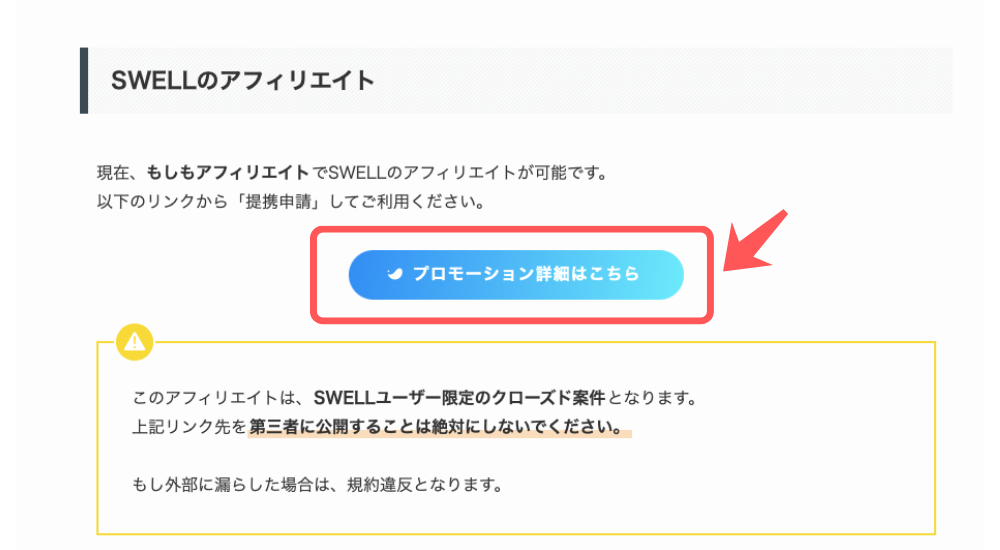
もしもアフィリエイト
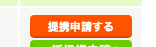
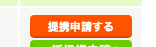



SWELLは提携審査もないなので、すぐに提携できますよ!
以上でSWELLのアフィリエイト提携は終了です。
自分のサイトにリンクを貼って、SWELLをどんどん広めていきましょう😆✨
③プラグインのインストール
SWELLでは、開発者が開発したプラグイン「SEO SIMPLE PACK」があります。
他にインストールが推奨されているプラグイン、SWELLには不要なプラグイン等さまざまあります。
情報は常にアップデートされているので、詳しくはSWELL公式:プラグインについてを参照にしてみてください♪
④Googleサーチコンソールとの連携
プラグインまで導入できたら、Googleサーチコンソールとも連携していきましょう!
Googleサーチコンソールにログインしたら、
「設定」→「所有権の確認」をクリック
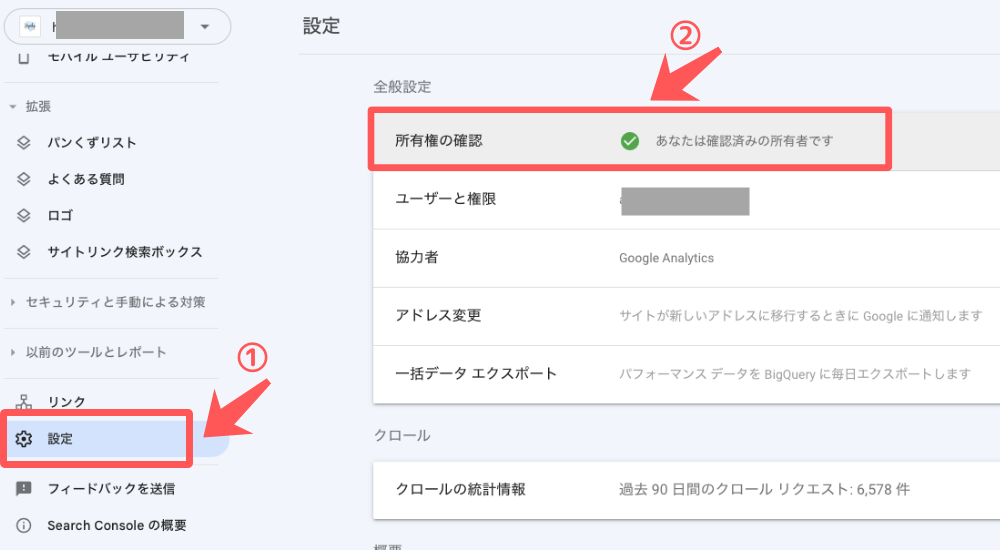
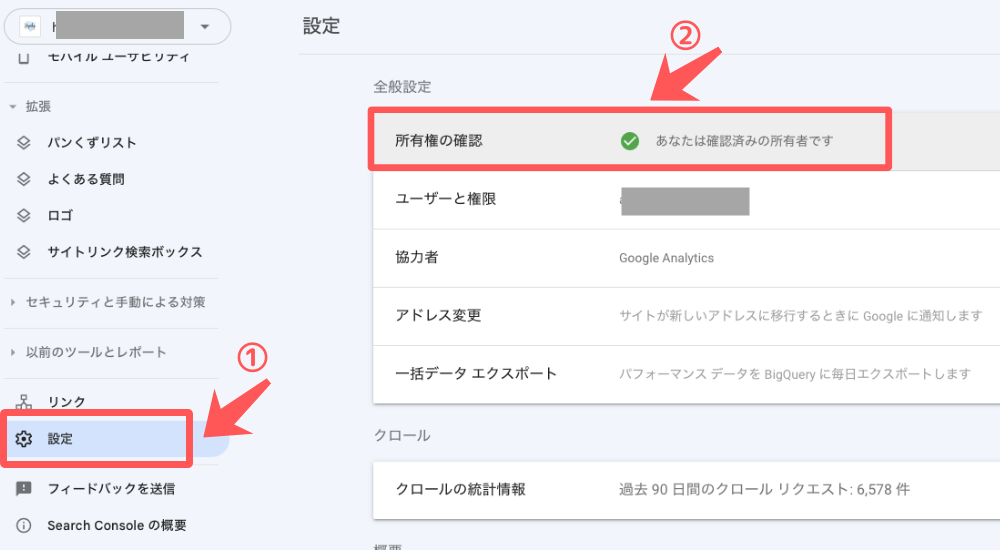
次に、「HTMLタグ」をクリック
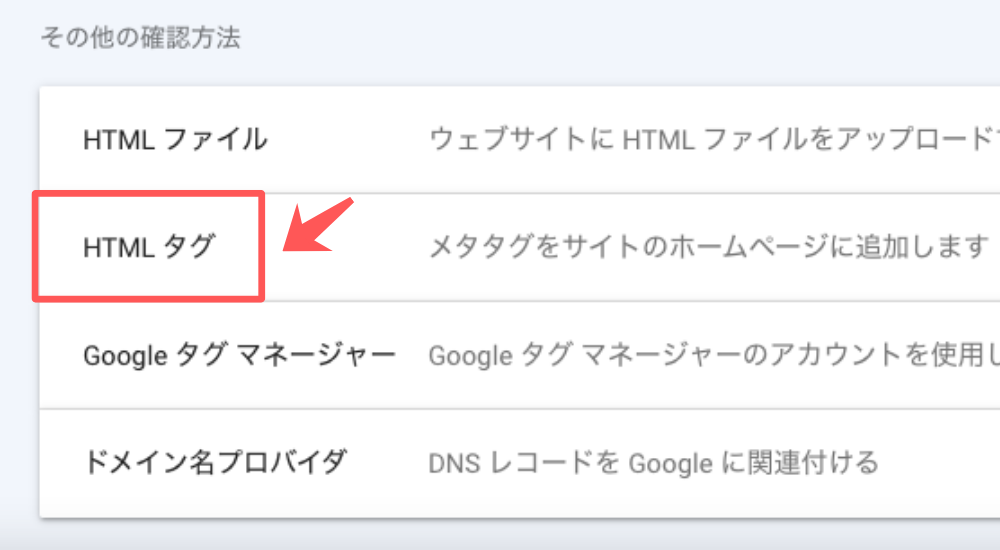
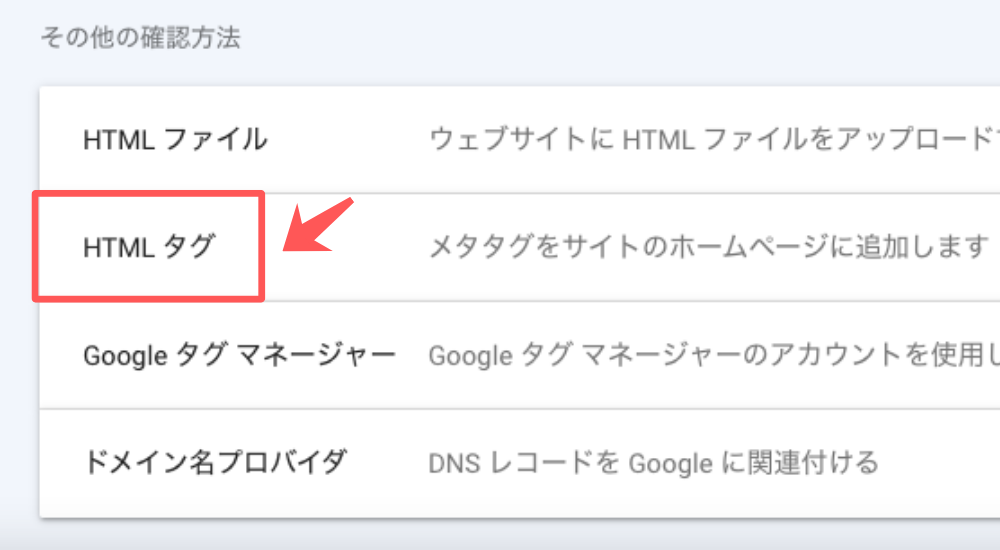
つづいてこんな感じのコードが出てくるので、下のスクショでいうと「Y6〜atl」の部分をコピー。
(このあとすぐ使います。)
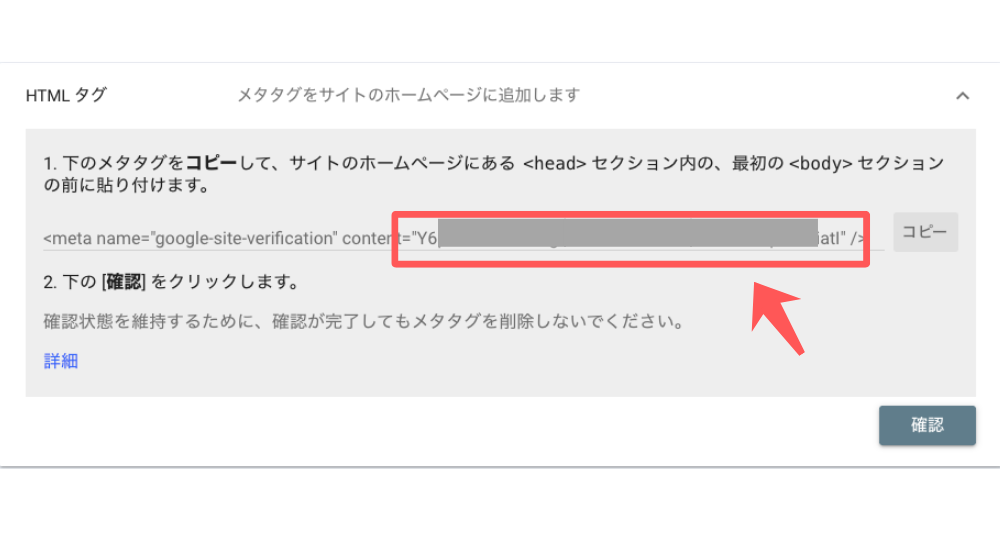
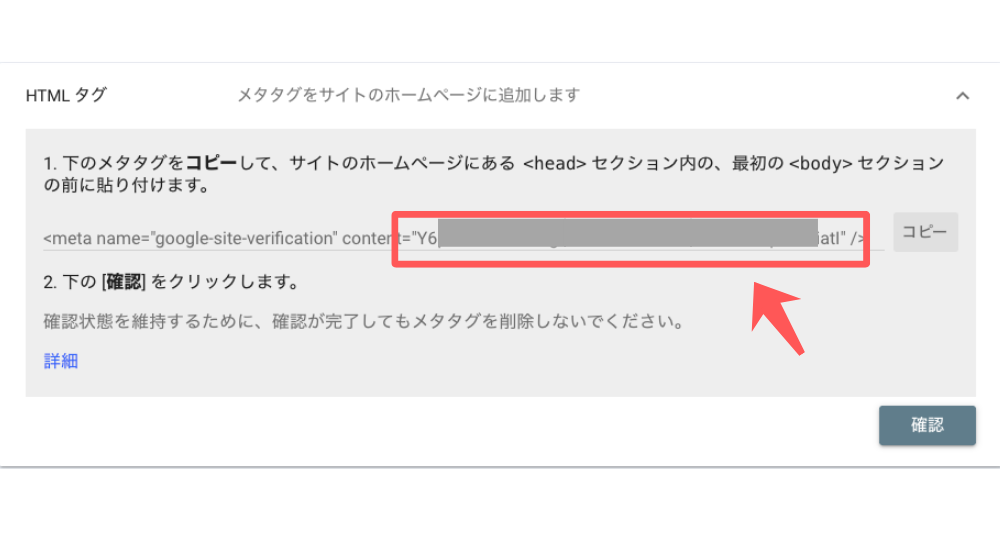
つづいてWordPressの管理画面に戻ります。
「SEO PACK」→「ウェブマスターツール」→「Googleサーチコンソールの認証コード」にさっきコピーしたものを貼り付け。→「設定を保存」
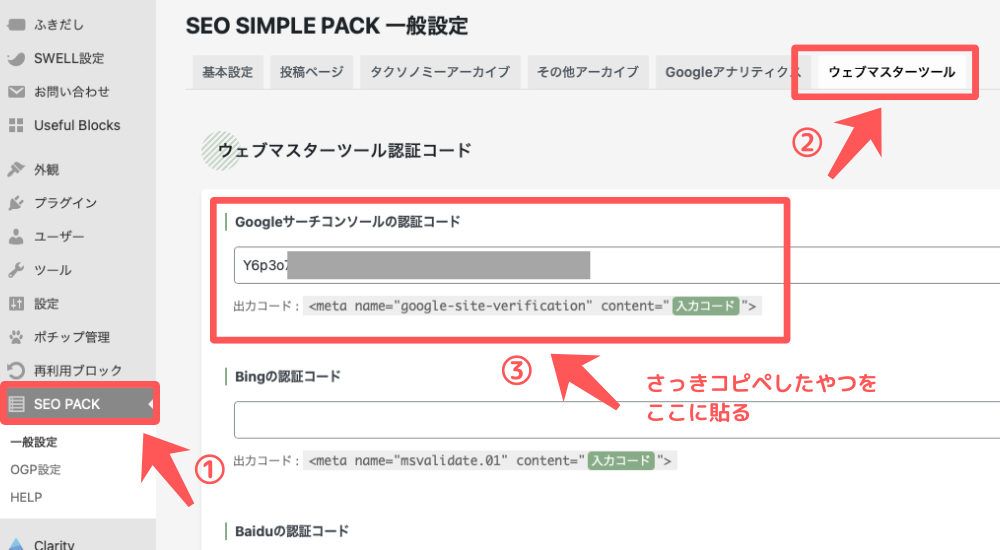
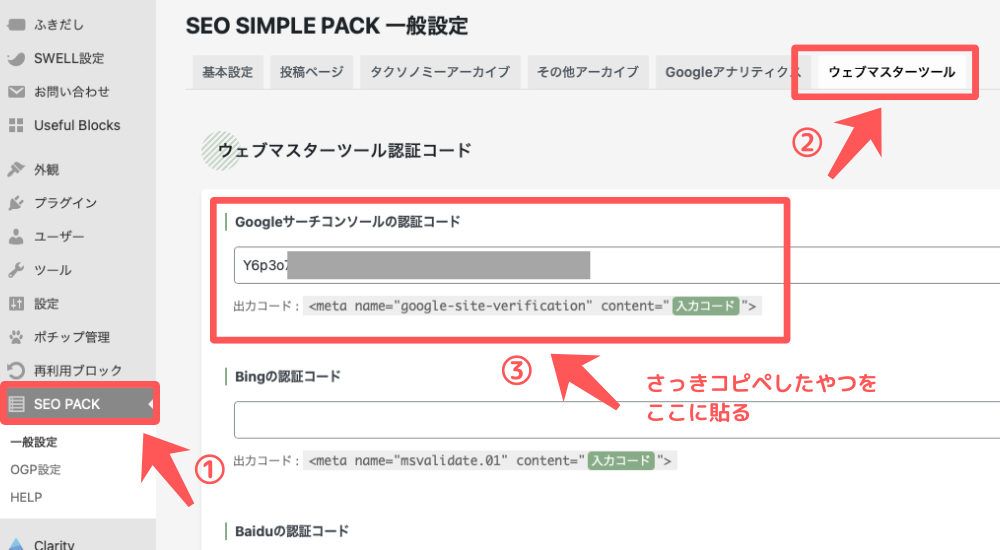



たったこれだけ♪簡単でしょ?
これでGoogleサーチコンソールとの連携は終わりました!
最後にGoogleアナリティクスとの連携をして終了です✨
⑤Googleアナリティクスとの連携
Googleアナリティクスとは、Googleが提供する無料で利用できるアクセス解析ツールのこと♪
SWELLとGoogleアナリティクスの連携方法は、
Googleアナリティクスにログイン→左下の歯車マーク→「データストリーム」→連携したいサイトをクリック
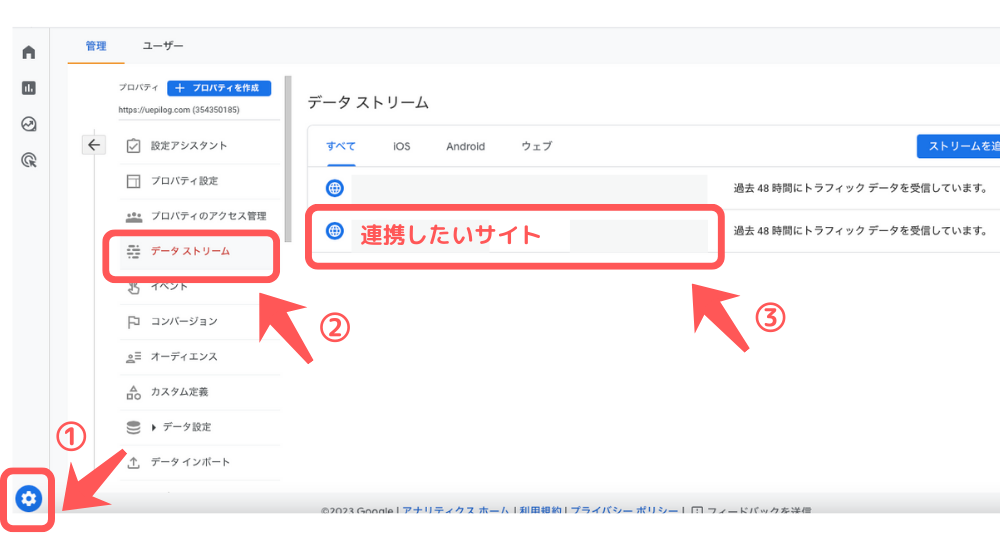
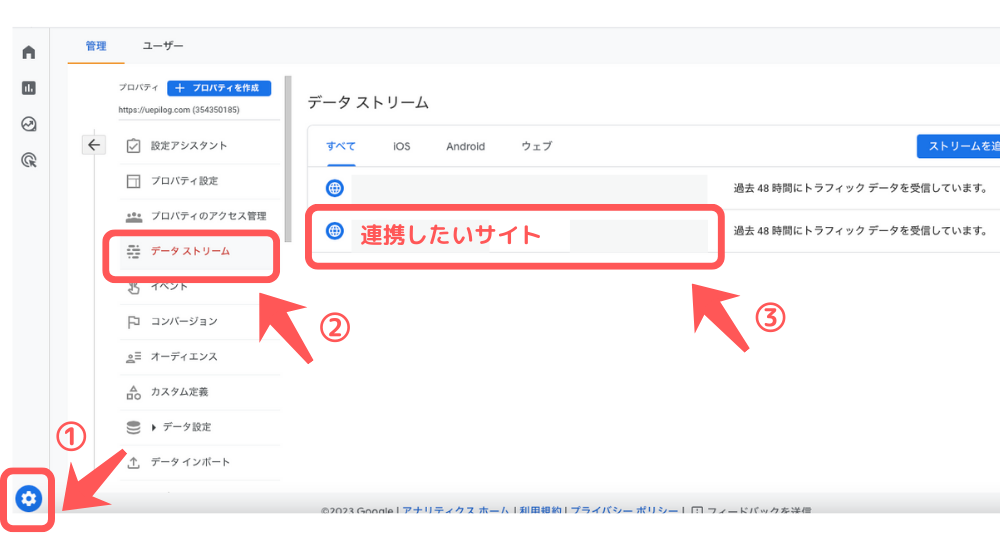
測定ID(Gから始まる数列)をコピペしておく
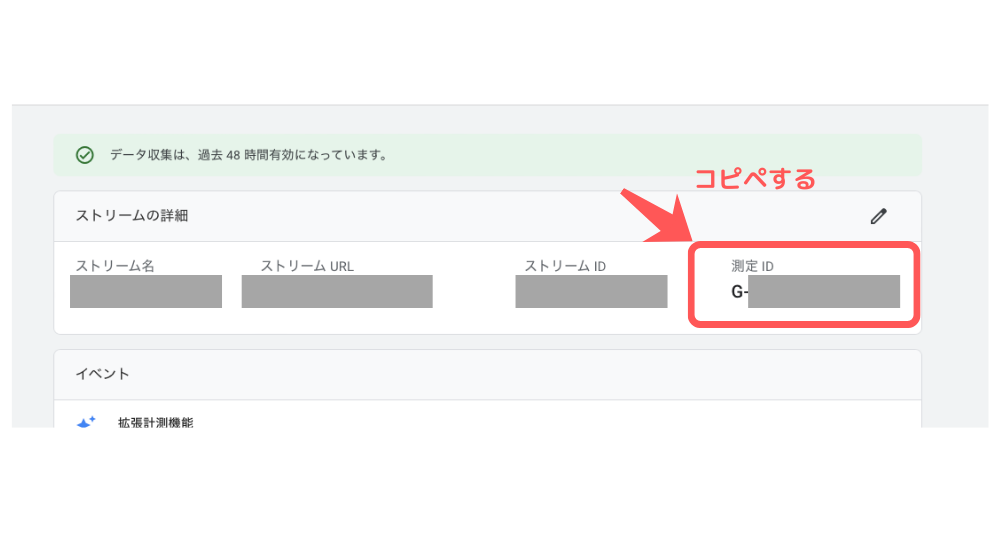
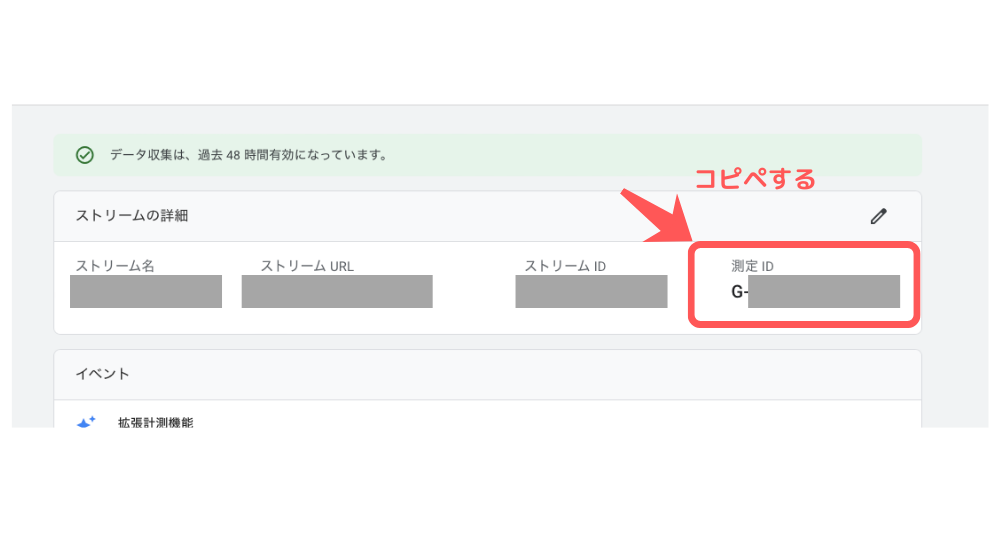
コピペしたまま、WordPressの管理画面に移動します。
「SEO PACK」→「Googleアナリティクス」→「for GA4」のところに貼り付け→「設定を保存」
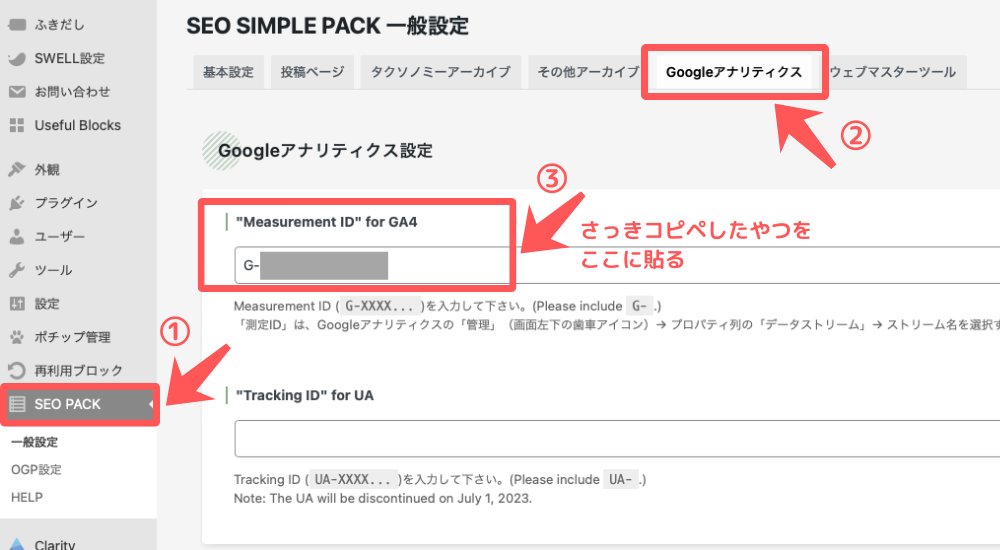
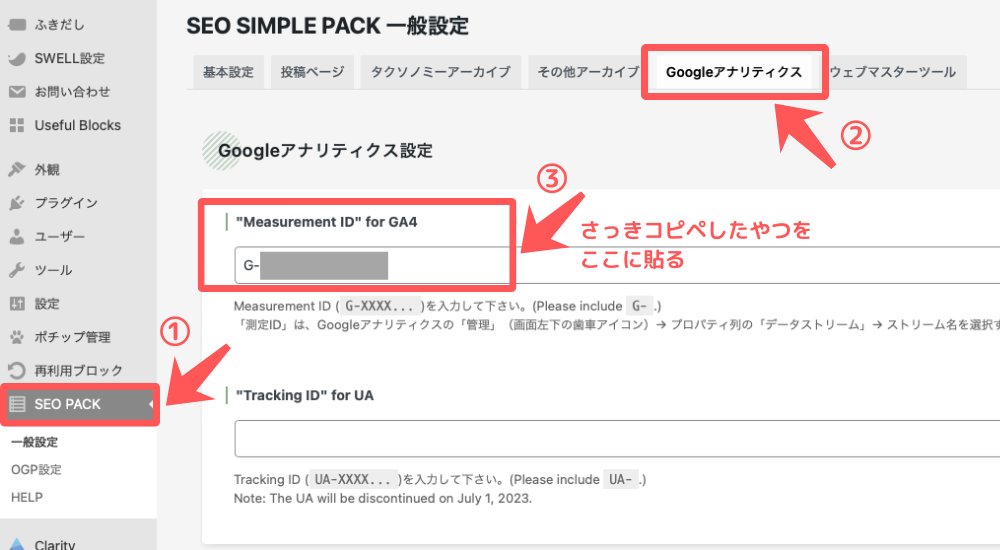
これだけです♪
SWELLはSWELL専用のプラグイン「SEO PACK」のおかげで、連携がかなり簡単に完了できるのも嬉しいですね😀🧡
SWELLのよくある質問
- SWELLはいくらですか?
-
17,600円です。ただし月額費用はかからず、1度買うとブログ何個分でもSWELLにできるので長い目で見ればとても安い買い物だと思います。✨












