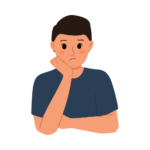
ブログって稼げるって聞いたから、やってみたいけどどうやって始めたらいいの?
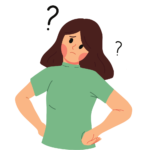
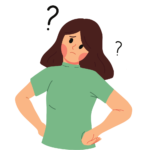
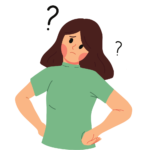
初期設定とかよくわからないし、難しそう…



WordPressって何?有料じゃないとダメなの?
と、最初は始めたくてもどれがいいか分からないし、
なんだか難しそうに感じますよね。
このブログを読んで、手順を真似するだけで完全にゼロからでも10分ほどで始められますよ!
ということで今回は、ブログの始め方をわかりやすくまとめてみました。



手軽にブロガーデビューしちゃおう!
スマホ・パソコンどちらでも操作可能ですよ!
- パソコンorスマホ
- メールアドレス
- クレジットカード
スマホでもできますが、画面が大きい方が操作しやすいのでパソコン画面での操作を推奨しています!
ゼロからブログを始める3STEP
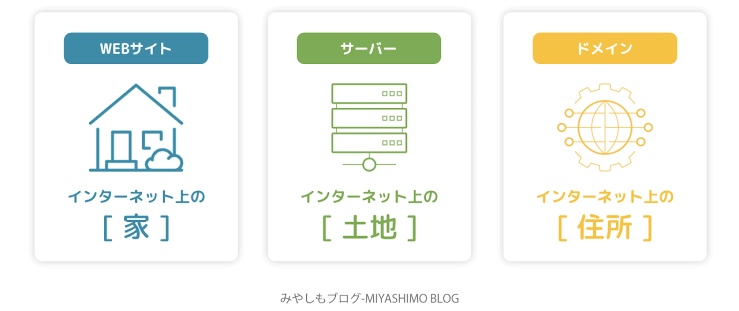
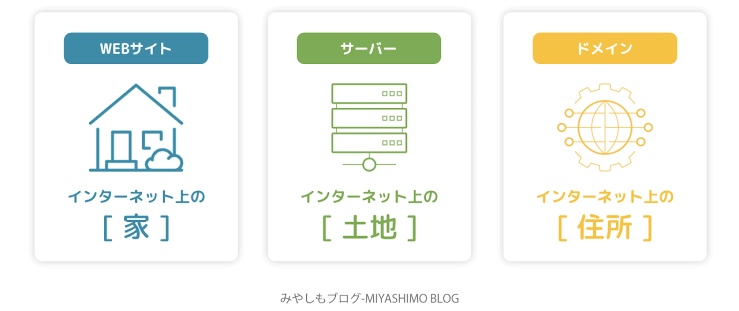
…土地を借りる
…住所を決める
…家を建てる
ネット上で土地を借りて、住所を決めて、家を建てるイメージです。
WordPressは一般的に有料ブログと呼ばれる類になりますが、
無料ブログとの違いをまとめるとこんな感じです⬇️
無料ブログでは、広告を自由に貼れなかったり、運営に消されるリスクがあり、
カスタマイズ性も低く、オリジナルのブログが立ち上げづらいです。
一番怖いのが、ブログの急な凍結です。表にもある通り、無料の所有権はブログ運営会社にあるんです。
どう言うことかというと、例えば当サイト(https://uepilog.com)が無料のアメブロを使用していたら
https:/ameblo.jp/uepilog/
こういうURLになります。
この赤文字の部分が要は「ブログの所有者」を意味しているので、アメブロがブログの所有権を持っていることになりますね!
ここで怖いのが、凍結・アカウント削除をされても文句を言えないことです。
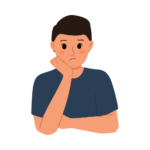
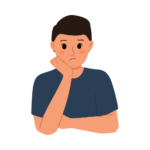
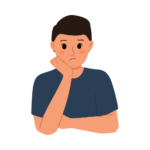
凍結されたらどうなるの!?
今まで、そのブログから得ていた収益が、明日から0円になるということです!



ブログだけで生計を立てていたり、ブログが家計の助けになっている場合は、明日から収益0円ってめちゃくちゃ怖いですよね…
なので、ブログで稼ぎたいなら有料ブログ(=WordPress)といっても過言ではありません!
企業も公式サイトとしてWordPressを選ぶくらいなので、むしろWordPressは安心ですよね🤗
ブログで稼ぎたいならWordPressで始めましょう!



ではさっそく、かんたん3STEPを見ていきましょう。
STEP1 サーバーを借りる
ネット上の土地を借りましょう!
サーバーも色々ありますが、おすすめは「ConoHa WING(コノハウィング)」です。
理由は、
- 初期費用がかからない(独自ドメイン永久無料)
- 維持費が安い 1000円/月程度
- 国内最速のレンタルサーバー
の3つです♪
サーバースピードはブログ運営にあたり、かなり重要です!



ページ表示のスピードが3秒遅くなったら30〜40%の人がページから離脱するって言われてるよ!
費用もエックスサーバー等の他社よりも安く、操作も簡単なので手軽にブログを始められます!
| ConoHa WING ベーシックプラン | Xサーバー ベーシックプラン | |
|---|---|---|
| 3ヶ月 | 1,311円 | 1,320円 |
| 6ヶ月 | 1,210円 | 1,210円 |
| 12ヶ月 | 941円 | 1,100円 |
| 24ヶ月 | 889円 | 1,045円 |
| 36ヶ月 | 687円 | 990円 |
アカウント登録
まず、公式ページを開きます。
>>ConoHa WING公式サイトへ<<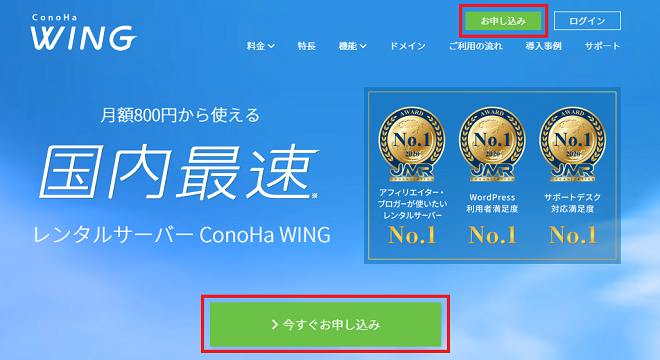
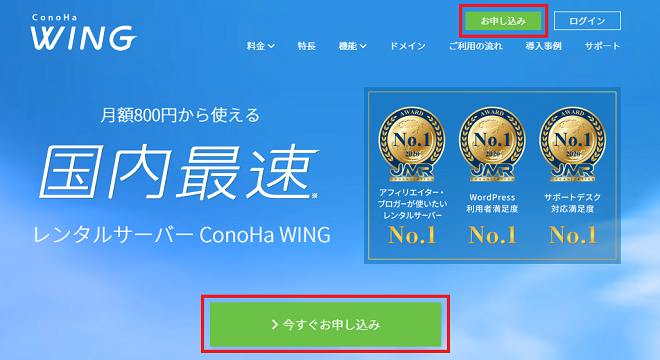
右上か、真ん中の「お申込み」をクリック。
ページが開いたら、メールアドレスと設定したいパスワードを入力します。
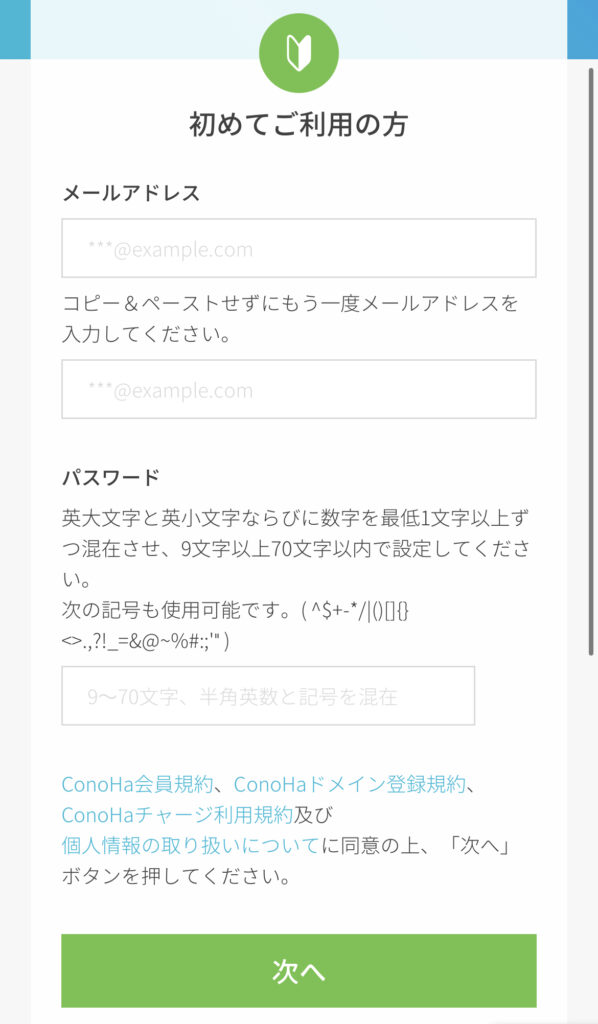
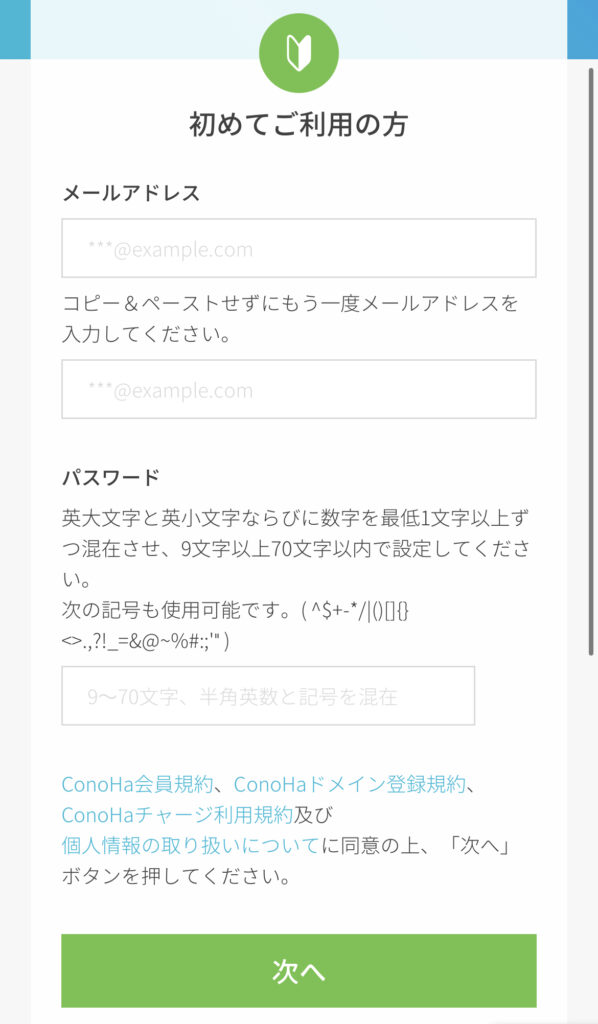
入力したら「次へ」をクリック。



これでアカウント登録は完了です!
プラン選択
次は、プランを選択しましょう。
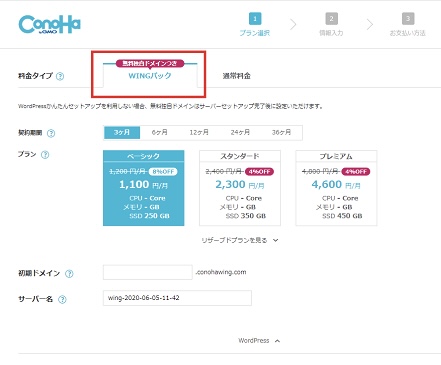
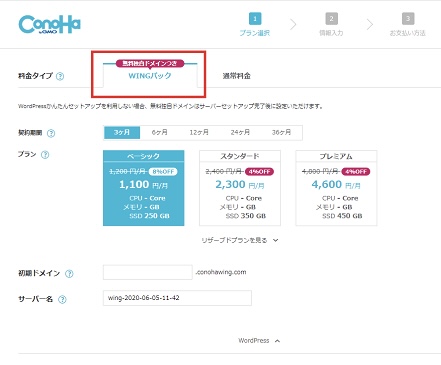
料金タイプは「WINGパック」を選びます。
続いて、契約期間・プラン・初期ドメイン・サーバー名を選択・入力します。
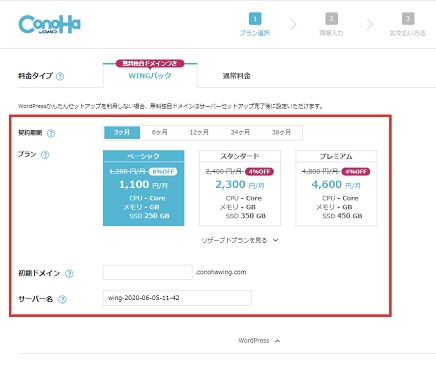
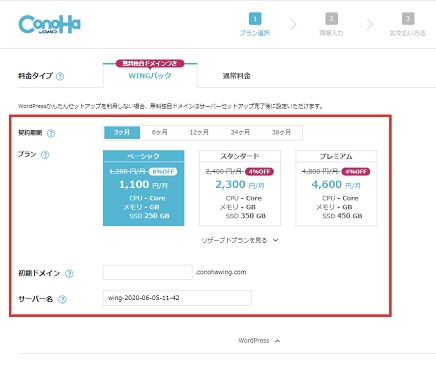
- 契約期間
お試ししたいなら3ヶ月。ただ、あっという間に更新期限が来てしまうので12ヶ月がオススメです - プラン
個人ブログならベーシックで十分です!プランは後から変更も可能です。 - 初期ドメイン
そのままでOK(今後使いません) - サーバー名
そのままでOK(今後使いません)



私は3ヶ月で始めましたが、結局半年以上続けているので割高だったな〜って後悔します😭
STEP2 ドメインの設定
続いて住所を決めましょう!
かんたんセットアップ
プランを選択したら、「WordPressかんたんセットアップ」が表示されているので
「利用する」を選択します。
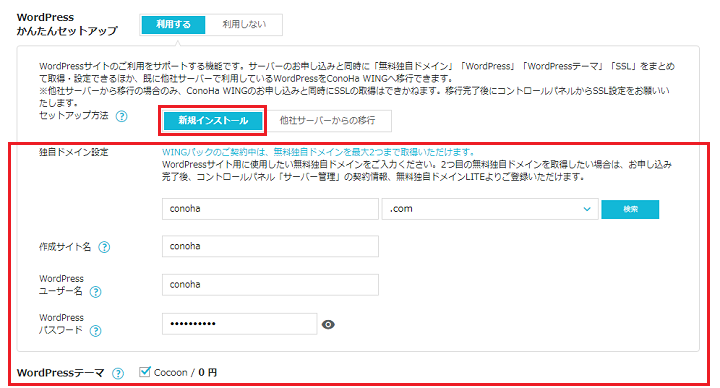
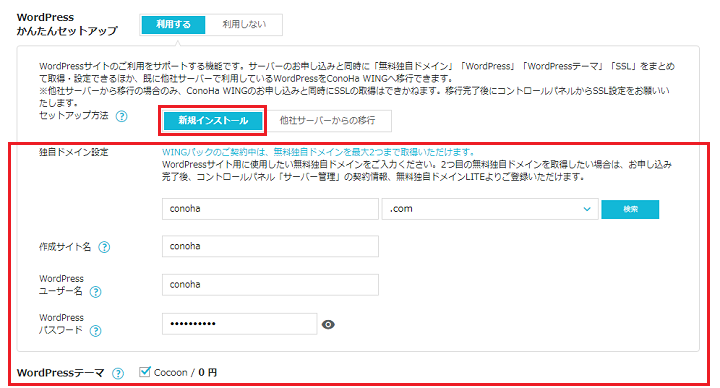
セットアップ方法は「新規インストール」を選び、その下を入力していきます。


ドメインを決めましょう!
「.com」の部分は自由に変更できるので、好きなものを選んでください。



このブログでいうと、「https://uepilog.com/」の「uepilog」の部分のことですね!
ドメインはわかりやすく、シンプルなのが再検索されやすいです!


続いて、作成サイト名と、WordPressに登録するユーザー名・パスワードを決定しましょう。
サイト名は後で変更できるので安心してください。
テーマの選択
セットアップの次は、テーマを選択しましょう。
有料のテーマものSWELLが使いやすくてオシャレなので激推しですが
ここではいったんCocoonで進めましょう。
記事作成前にSWELLを導入すればリライトの手間もないのでカンタンに切り替えられます♪
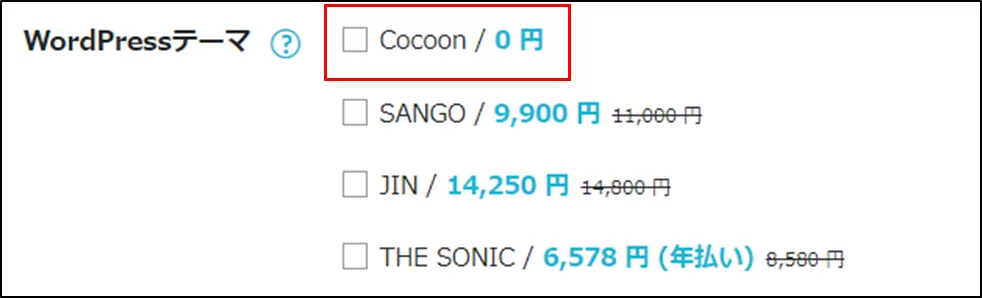
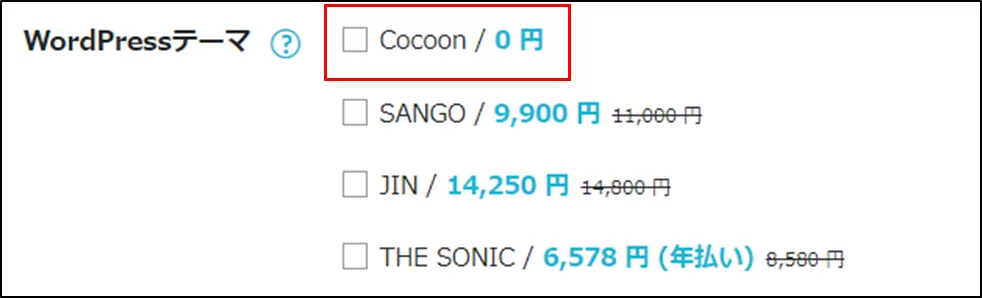



私は途中でSWELL
ただ、記事が多ければ多いほど移行作業が大変になるので最初からテーマを導入することをオススメします!
ページの最後にリンク載せてます。
選択したら画面右側の「次へ」をクリック。
費用は3か月のWINGパックの場合で4000円前後が目安です。
STEP3 WordPressにログイン
家を建てましょう!最後のステップです!
お客様情報の入力
お客間情報の入力画面が出るので、入力していきます。
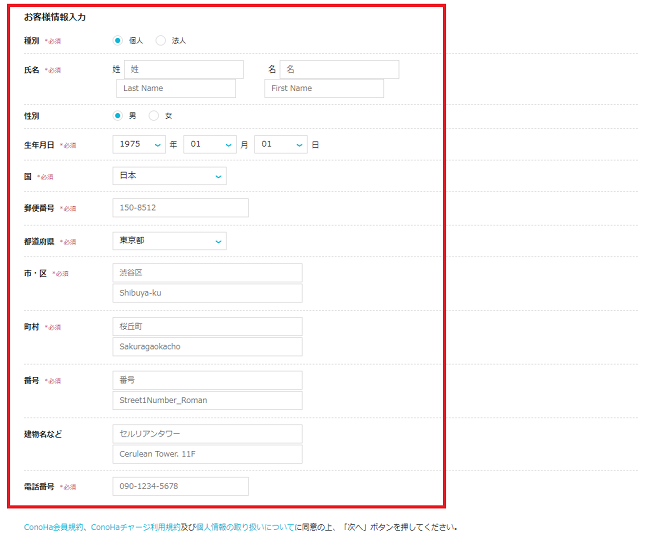
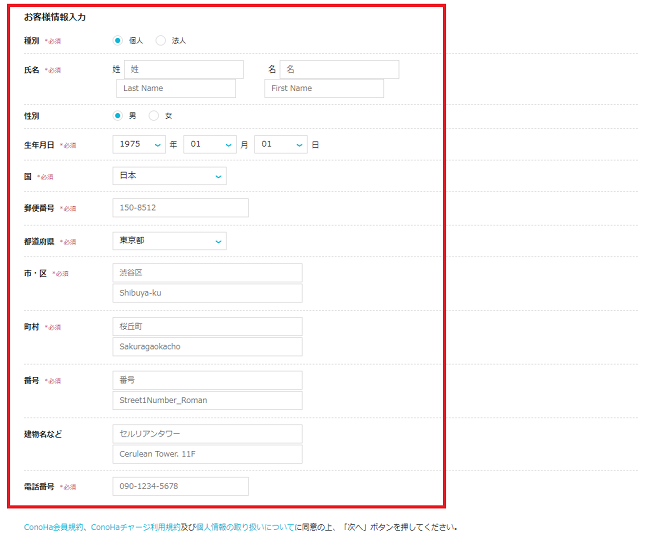
入力が終わったら、「次へ」をクリック。
SMS/電話認証
続いて、電話番号を入力してSMS認証をしましょう。
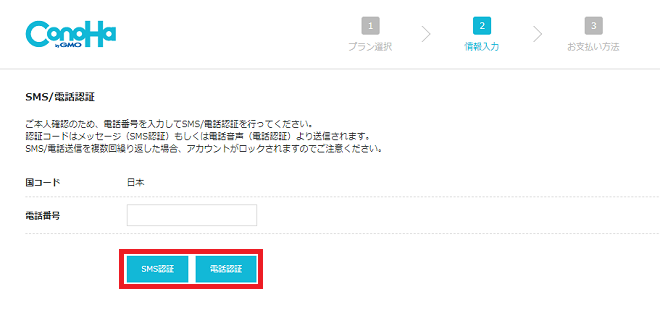
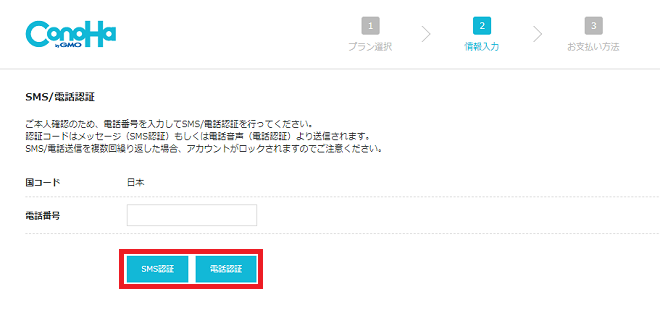
「SMS認証」をすると、スマホにショートメッセージが届くので、認証コードを入力します。



うまく届かない場合は、「電話認証」を試しましょう
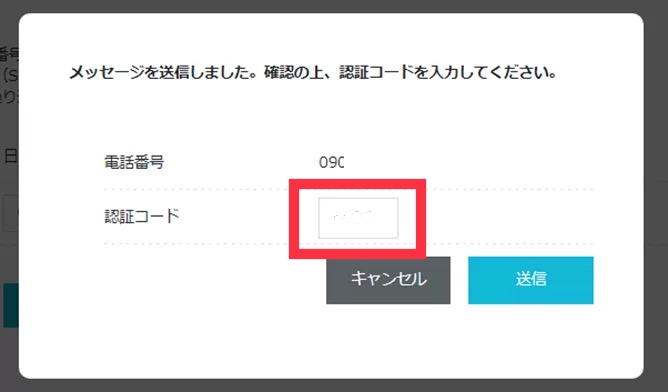
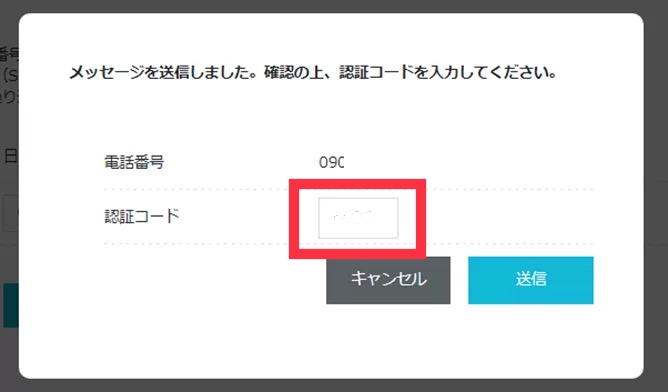
入力したら、「送信」をクリック。
お支払情報の入力
支払いに使いクレジットカード情報を入力しましょう。
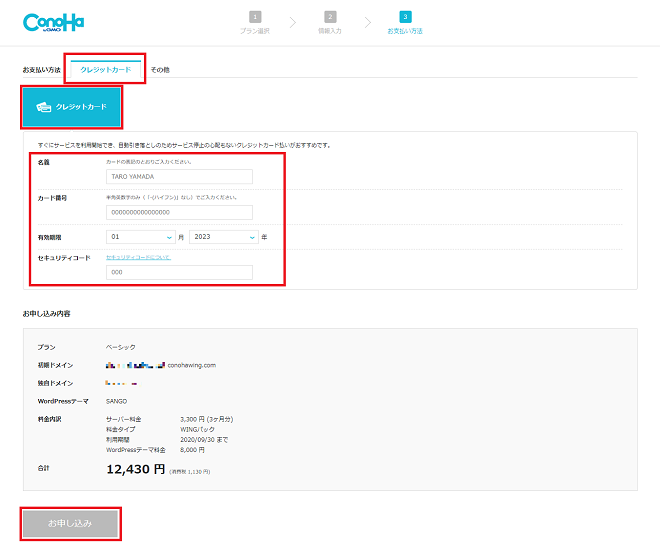
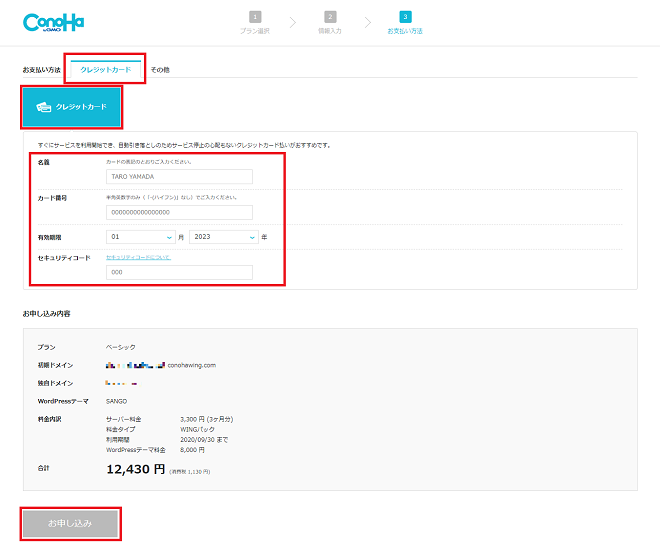
入力したら「お申込み」をクリックします。
ボタンを押したら、DBユーザー名や、パスワードが表示されるので、必ず控えましょう!
WordPressにログイン
申し込みが完了して数時間後には、自分のサイトにログインできるようになります。
※目安は3時間~1日
ログインページは、下記URLのドメイン名を、自分で設定したドメインに書き直して
検索します。
https://ドメイン名/wp-admin/



このブログでいうと、uepilog.comを「ドメイン名」のところに置き換えます。
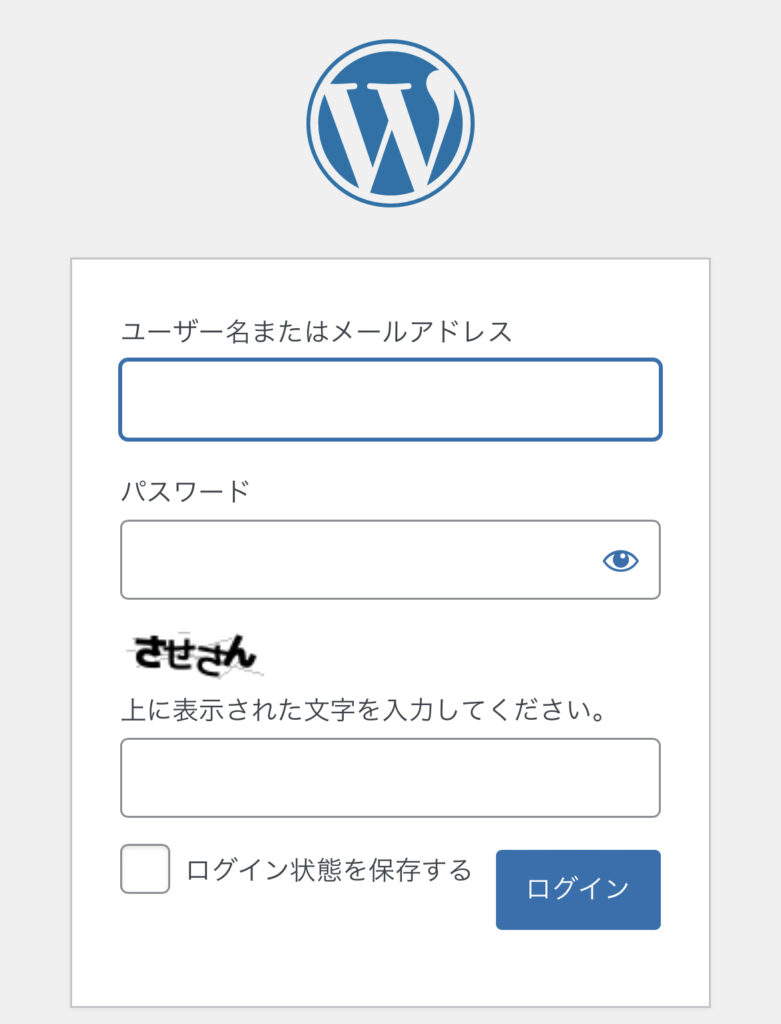
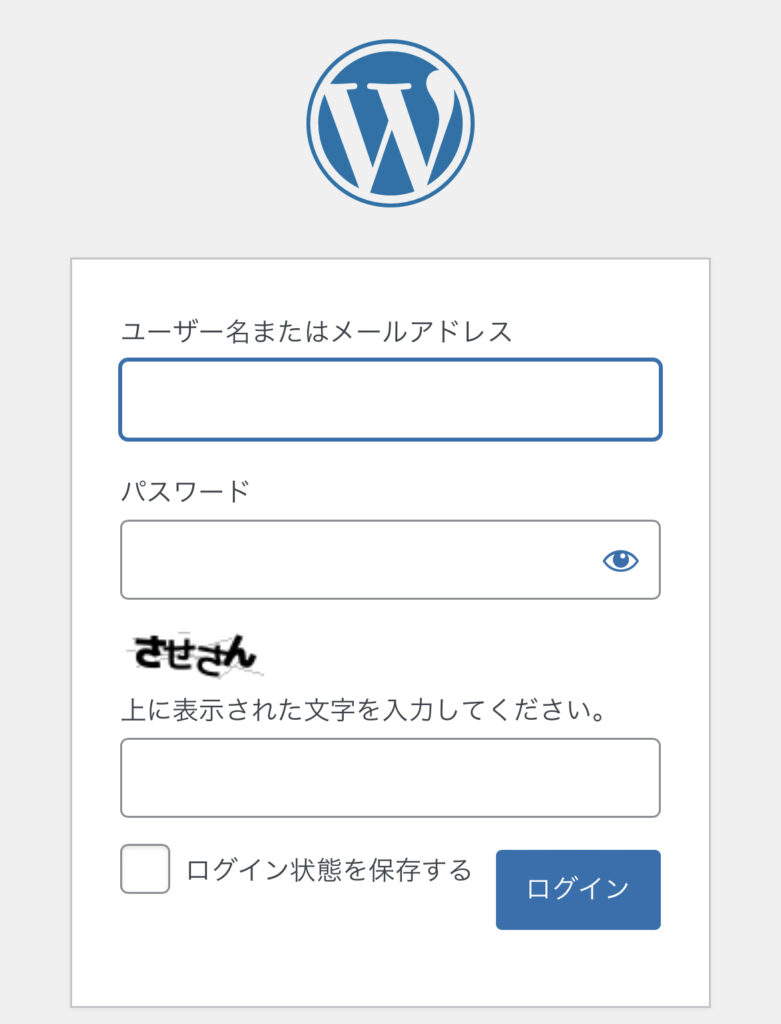
出てきた画面に、かんたんセットアップで登録したユーザー名とパスワードを入力して、
ログインしましょう。
※ConoHa WING管理画面のIDと混同しないよう注意
ログインして、管理画面が表示されたら完了です!



おめでとうございます!あなたも今日からブロガーです🧡
ブログ開設おめでとうございます!これでブロガーデビューですね!
と、
一息つきたいところですが、続いてWordPressの初期設定を済ませておきましょう!
WordPressの初期設定
初期設定の手順はざっくり5つです!



どれもすぐに終わる手順ばかりなので安心してくださいね♪✨
ではさっそく、ひとつずつ終わらせていきましょう!
初期設定① SSL有効化
「SSLを有効化」することで、ブログのセキュリティが向上するので、必ず行いましょう!



これをしておくと、「お、ちゃんとセキュリティ対策してるな!」って認識してもらえます!
まず、ConoHa WINGの管理画面にログインしましょう。
>>ConoHa WING公式サイトへ<<

右上の「ログイン」をクリック。
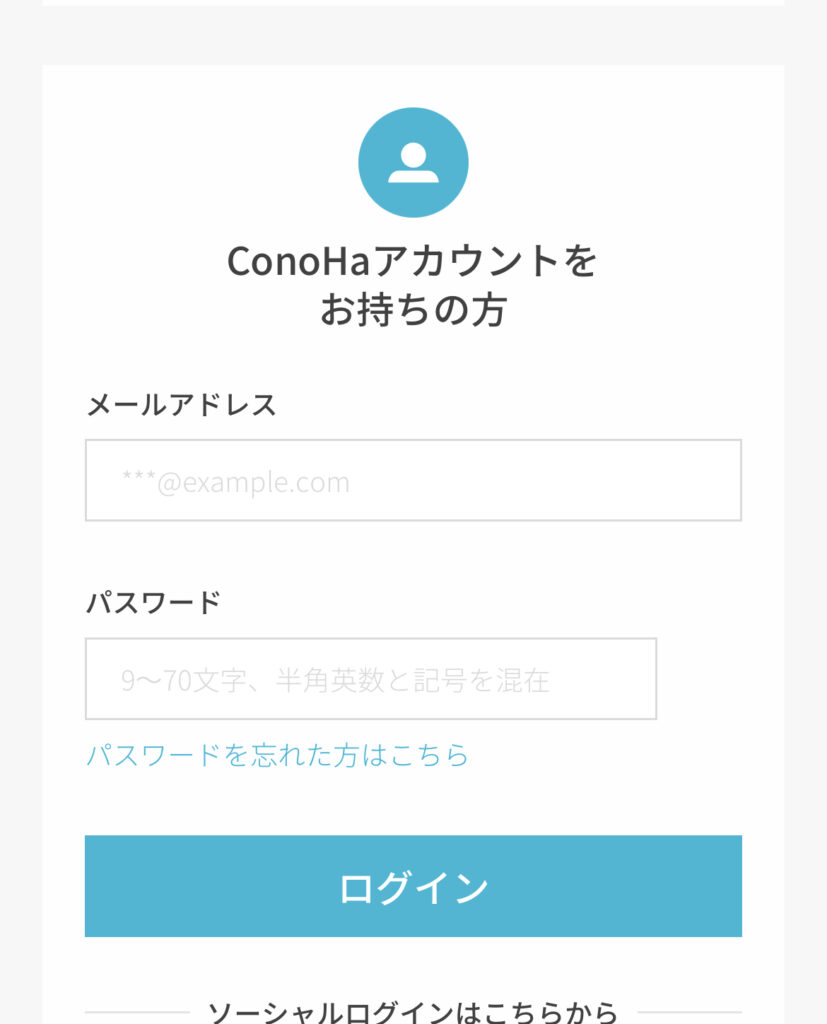
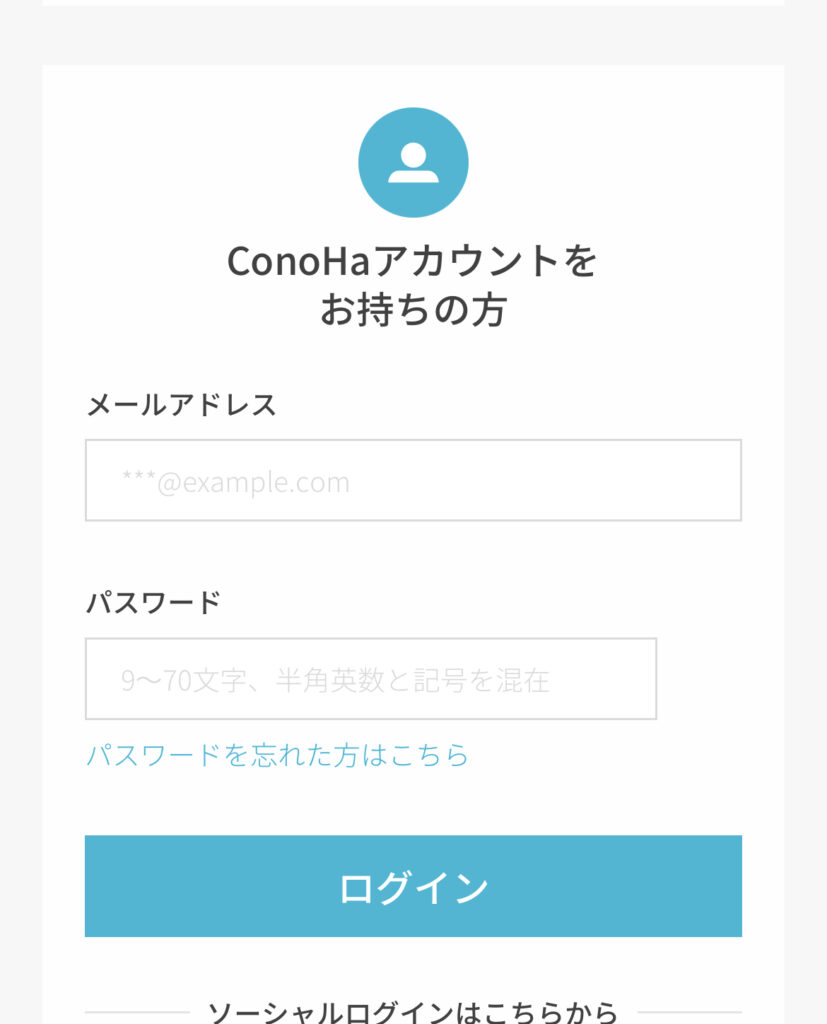
開いたページでメールアドレスとパスワードを入力して、「ログイン」をクリック。
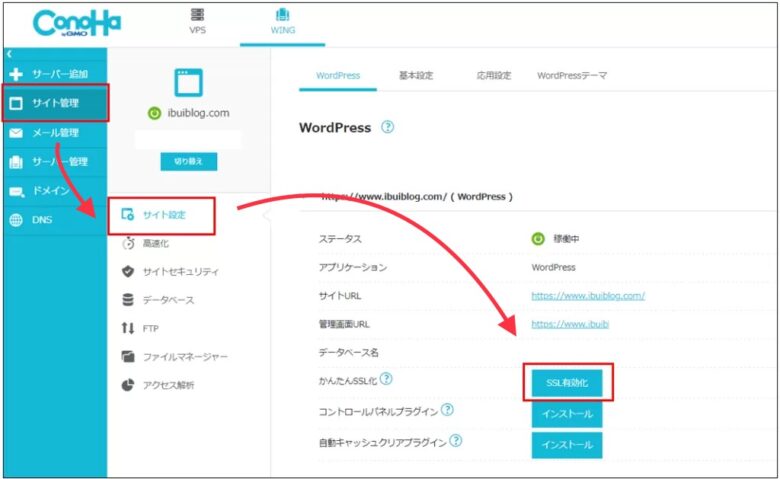
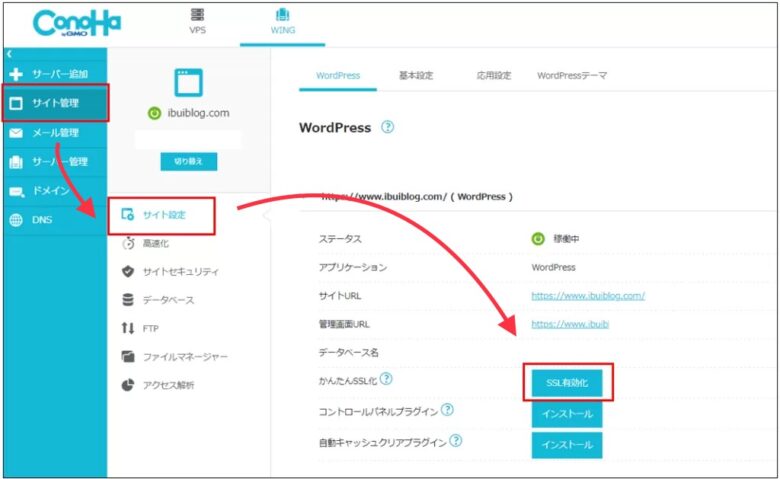
管理画面が開いたら、
サイト管理→サイト設定→SSL有効化 を順にクリック。



SSL有効化はサイト作成直後はできない場合があります。
その場合は30分前後置いてから再度試してみて!
初期設定② ASPの登録
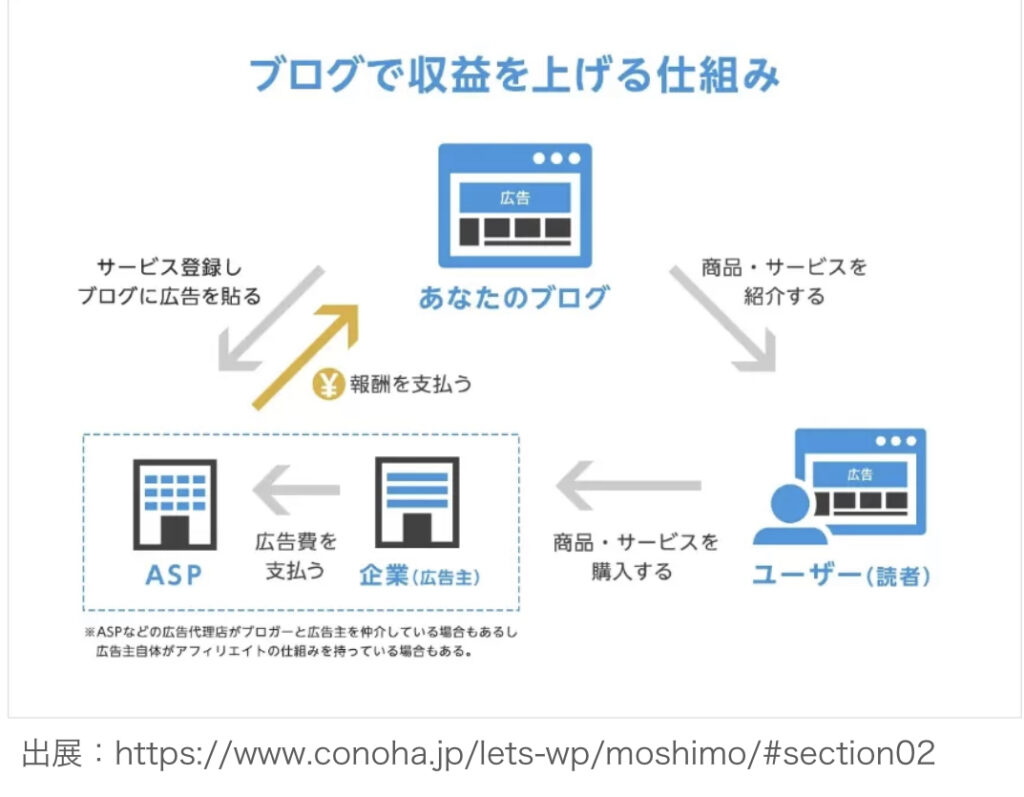
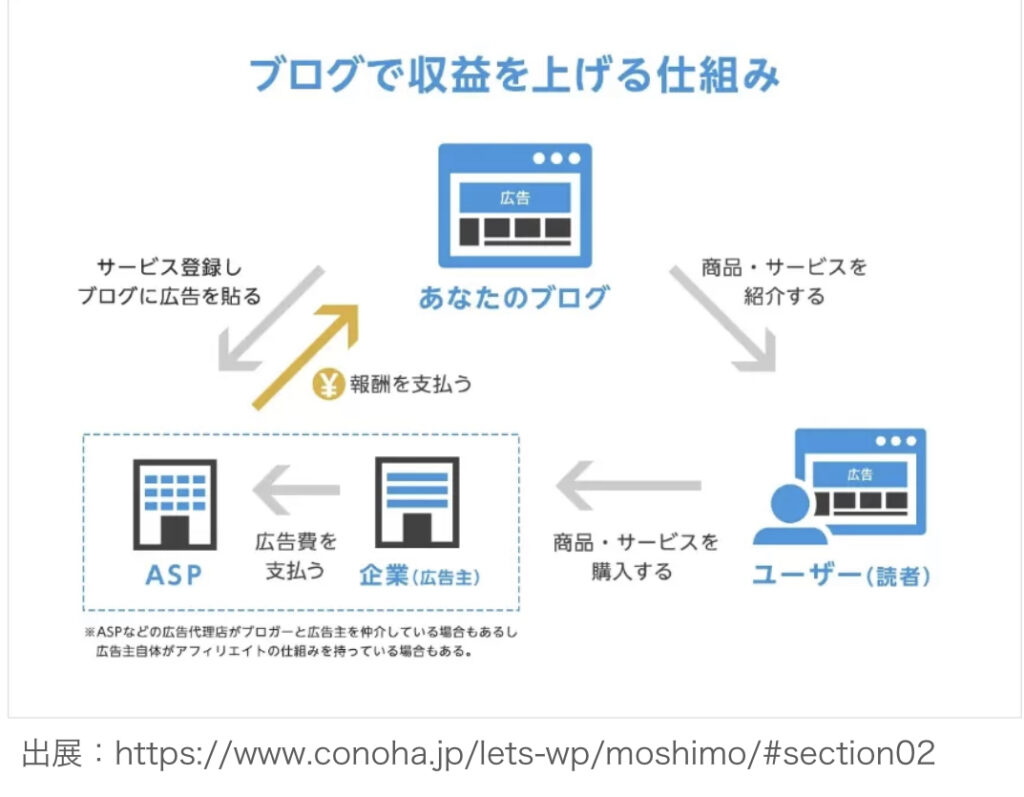
ブログで収益化するには、ASPの登録が必須です!
広告主とブロガーを仲介する役割で、ASPで探したサービスを自分のブログで紹介することで
報酬が得られます。
初心者にはこれ!登録必須のASP
おすすめのASPはこちら。(私はすべて登録してます!!)
登録はすべて無料なので、最初のうちに一気に登録しておきましょう!
広告はどうやって探す?オススメ広告とは
各サイトに登録した後、検索窓にキーワードを入れると提携可能な広告がでます。
おススメは高額報酬の広告です!
たとえば…
10000円/件の広告と、1000円/件の広告では
10000円稼ぐのに必要な成約件数が違ってきます!
10000円×1件=10000円
1000円×10件=10000円
※提携審査には数週間かかる広告もあるので、早めに申請することをおススメします!
初期設定③ 超重要!パーマリンクの設定
パーマリンクとは、ページごとに設定されてるURLのことです。
例えばこの記事なら、「https://uepilog.com/blog_setup/」の「blog_setup」の部分を
自由に設定できるようにします。



これを設定するとSEOに有利なので、必ず設定しよう!
WordPressの管理画面を開き、左のメニューから
設定→パーマリンクをクリック。
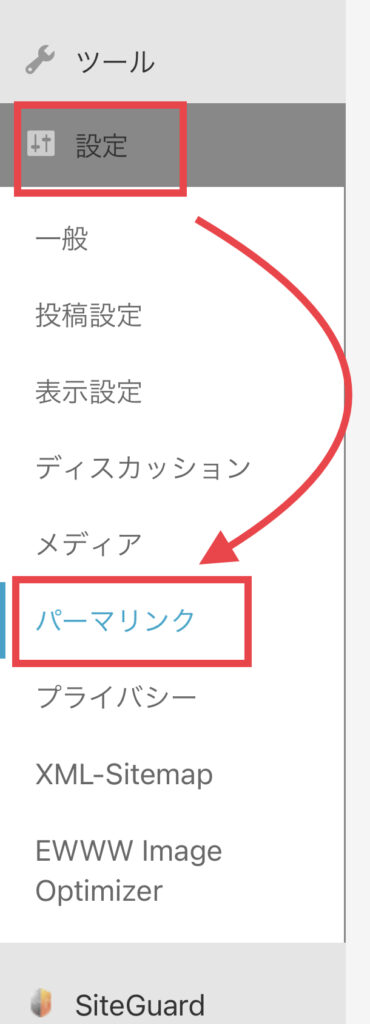
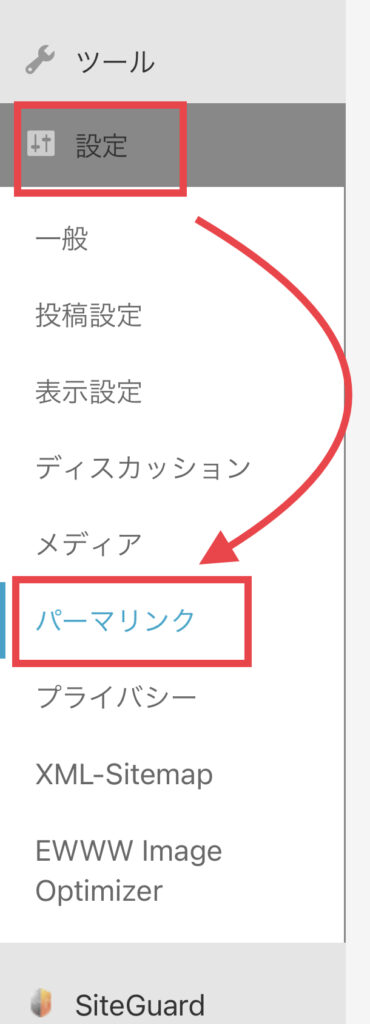
パーマリンク設定画面を開いたら、「カスタム構造」にチェックをいれ、
「/%postname%/」を入力します。
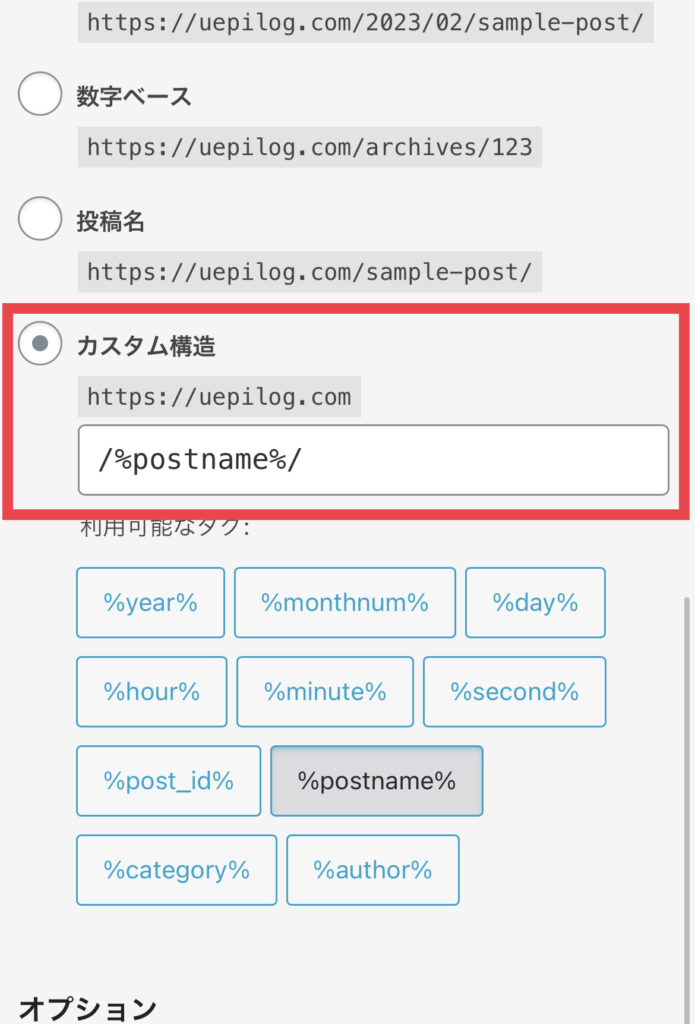
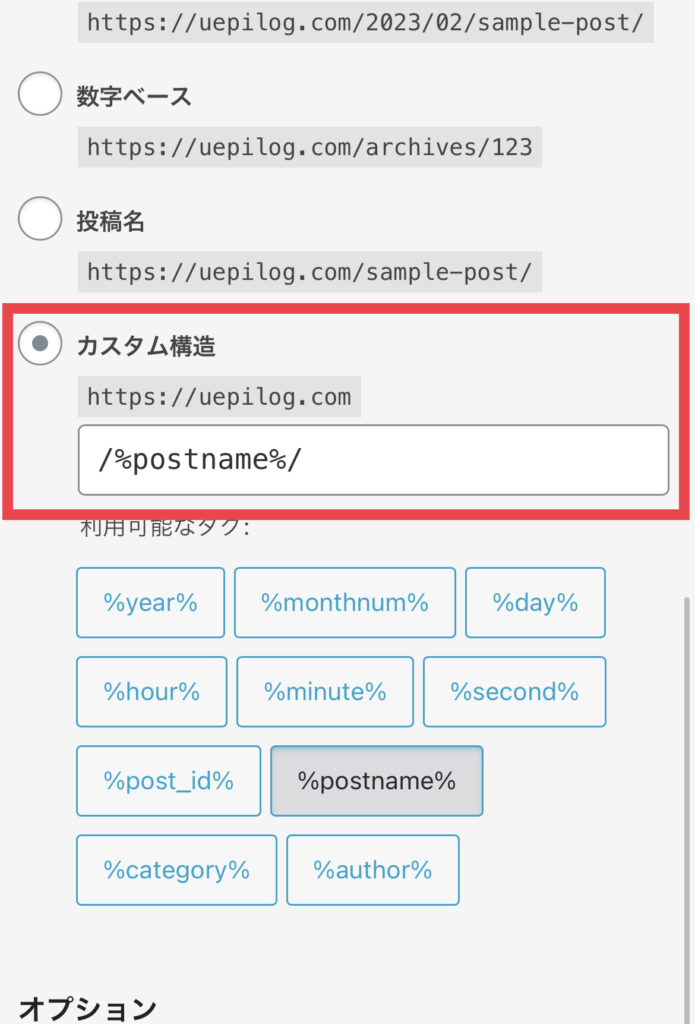
入力できたら、ページ下の「変更を保存」をクリック。
これで、毎回ページURLを設定できるようになりました!
初期設定④ テーマの設定
テーマはCocoonで十分稼げるということでしたよね!
CocoonをWordPressにインストールする方法は、公式サイトがわかりやすいので
こちらをどうぞ。
初期設定⑤ プラグインのインストール
これでラスト!
次は、WordPressにプラグインを導入して、WordPressの性能を向上させよう!
セキュリティを強化したり、SEO対策をしたり、プラグインによって色々な効果が得られます。
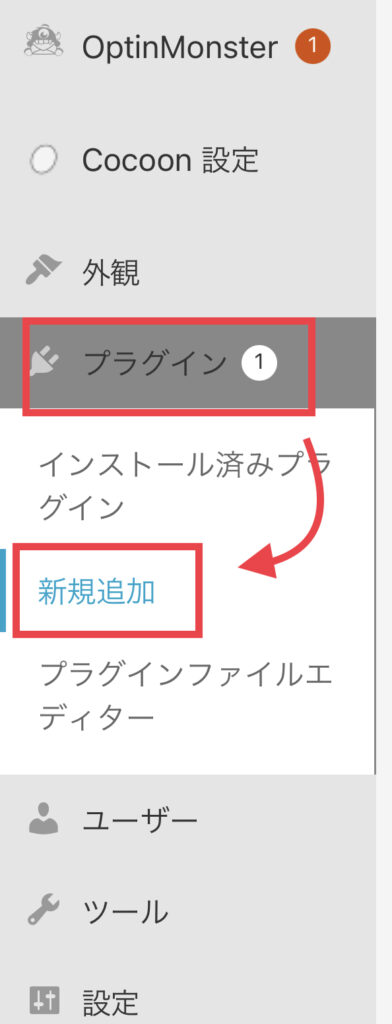
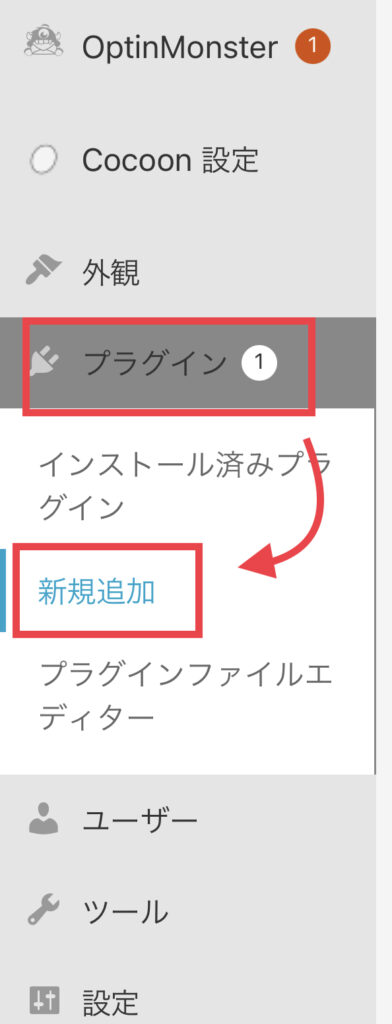
管理画面の左のメニューから、プラグイン→新規追加をクリック。


検索窓に、導入したいプラグインの名前を入力して検索します。
必須プラグイン
下記3つは、必ずインストールしましょう!
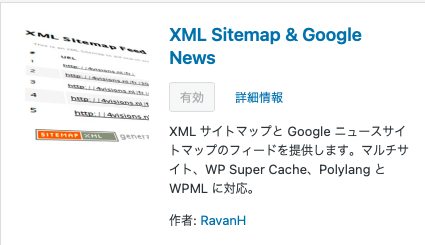
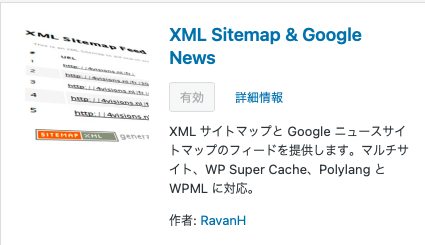


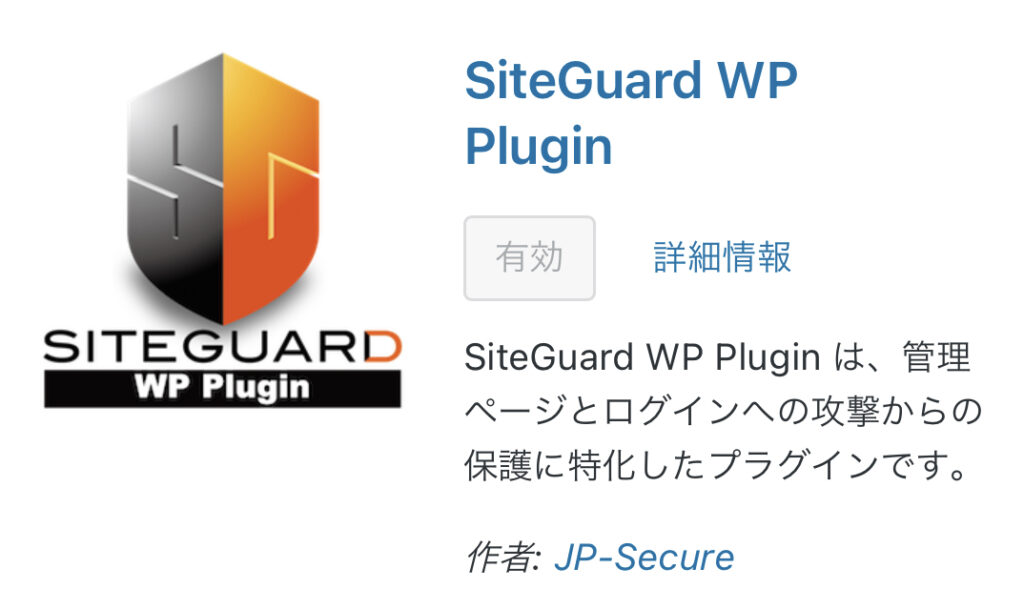
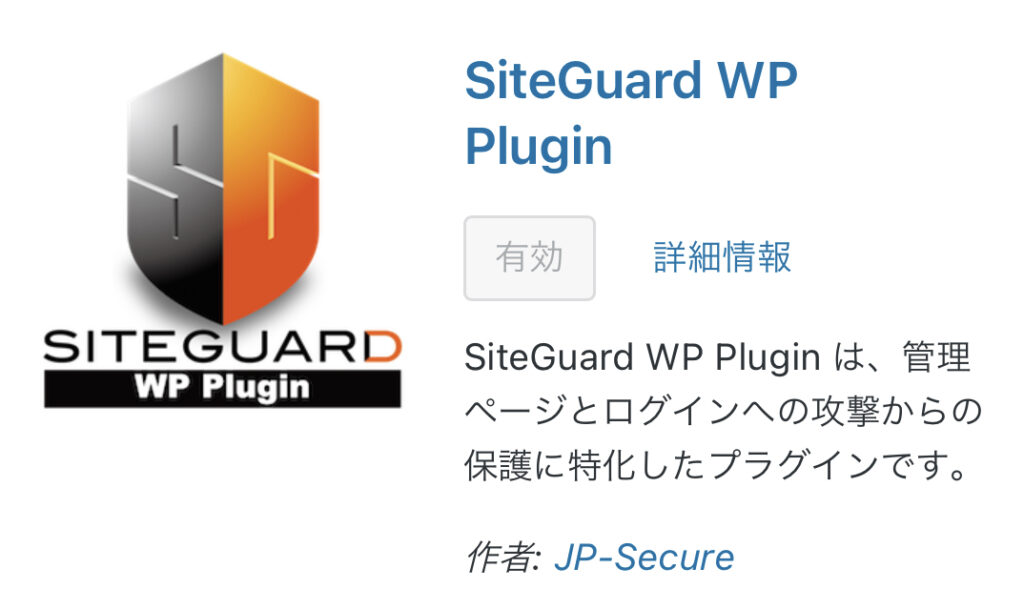
- XML Sitemap & Google News(サイトマップ作成(SEO対策))
- EWWW Image Optimizer(画像サイズ最適化)
- SiteGuard WP Plugin(セキュリティ強化)
検索して出てきたら、「今すぐインストール」をクリック
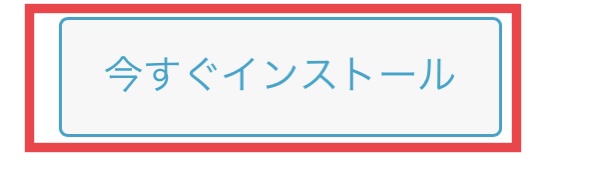
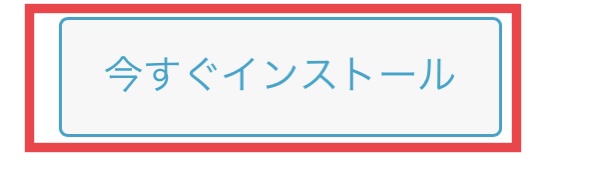
インストールが完了すると、「有効化」に変わるのでそれをクリックで完了です。



プラグインは無数にあるけど、入れすぎるとサイトスピードが遅くなる原因になるので、ちゃんと選んでインストールしよう!
以上で作業は終了です!
次にやることは?
ブログの立ち上げ・初期設定まで終わりました!
これで今からブロガーデビューですね!
ブログは最初からスキルが無くても書いていけば自然と身についていきます!
操作も使えばすぐに覚えられるので安心してくださいね✨
どんどん書きましょう!と言いたいところですが、稼ぐためには前述した通りASPに登録する必要があります☝️
登録はもちろん無料なので初期設定まで終わったついでにちゃちゃっと登録してください♪
おすすめしたASPのより詳しい内容は、記事にまとめているので参考にしてください😆
次のステップは「SWELLを購入しよう!」です!
購入の前に、WordPress有料テーマの中でも絶大な人気のSWELLの魅力について知りたい人は
以下の記事をご覧ください♪きっと惚れると思いますよ😆


有料テーマは検討中なので、先に進みたいという方は
インスタでのアフィリエイトもできる、登録必須のASP5社を登録しましょう!














